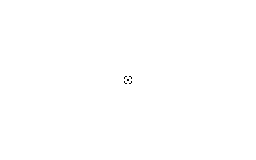Difference between revisions of "Tutorial:Create custom flags!"
LiquidLight (talk | contribs) (Spelling corrections) |
m (→Stage one: Design stage!: *svg instead of png; *typos;) |
||
| Line 2: | Line 2: | ||
== Stage one: Design stage! == | == Stage one: Design stage! == | ||
| − | [[File: | + | [[File:Flag dimensions.svg|thumb|The dimensions of a flag]] |
| − | Alright, first you will need a blank | + | Alright, first you will need a blank canvas with the dimensions (256x160) You may then find the center by using the selection tool to make a line at 128 pixels in and proceeding to cut the line at 80 pixels up. You should be left with a 2x2 mark on the flag. You may also download the file on the next stage. I have made mine more target-like in appearance in order to improve accuracy. |
==Stage two: Inserting the design== | ==Stage two: Inserting the design== | ||
Revision as of 17:59, 22 October 2013
Creating custom flags is simple; It's all about sizing and placing the file in the right area. For this demonstration I shall be using paint.net to customise my flag, but you may use any art tool you feel comfortable with. If you only have Microsoft Paint, it is recomended you upgrade to a better editing program such as paint.net, FireAlpaca, or painttoolSAI, which are all free.
Stage one: Design stage!
Alright, first you will need a blank canvas with the dimensions (256x160) You may then find the center by using the selection tool to make a line at 128 pixels in and proceeding to cut the line at 80 pixels up. You should be left with a 2x2 mark on the flag. You may also download the file on the next stage. I have made mine more target-like in appearance in order to improve accuracy.
Stage two: Inserting the design
At this point you have two options: Draw the design straight on or attatch a logo. If you wish to draw it straight on; great! You can do that and skip ahead to Stage Three, if not: Read on!
Assuming you are using a program with layering enabled, change the white to transparent (on Paint.net you can do this by using the magic wand on the white and pressing delete). You should then create a new layer and make it white; set this layer below the previous layer. You may then color this white layer to match the logo/photo you want to put over it.
Going to the logo you wish to add, find the center. If it's dimentions are indivisable by two (e.g. 1, 3, 5, 109, etc.) then stretch the image by one pixel in either direction, if it is divisable by two then great! You're half way there! Now, insert it over the design. You may need to scale it as the flag is rather small in comparison to most logos. For my example I am using a photo of a corgi.
On the subject of the corgi photo: it is an obscure shape! If you are in the same prediciment as me then you should consider taking color samples from the center before placing a dot, using that to line it up, and then adding the color back in it's place.
Stage Three: Inserting the flag to your KSP directory!
This is the part that lets you actually use the flag! Huzzah! Now, you must go to your KSP directory! For Steam Users, this will be at program files(x86)/steam/steamapps/common/Kerbal Space Program, but I am currently unsure as to where it is for non-steam users, but it shouldn't make a difference as long as you find the directory.
Find the file inside the directory named GameData and open it. Inside you should find a file named Squad, Open this also and you will come to a few more folders. Finally, open Flags and move the custom flag into this folder. Congradulations! It is now available to use in your Kerbal Space Program experience! Plant the flag on the moon, Plan it on Kerbol! Plant it on Jool! Plant it on its self! Hit it with a rocket! Put it into orbit!(Little known fact: flags have physics enabled! You can rocket propel a flag into orbit if you plant it just right!) But make sure that whatever you do, you don't kill Jeb. Until next time, have fun with your flags!