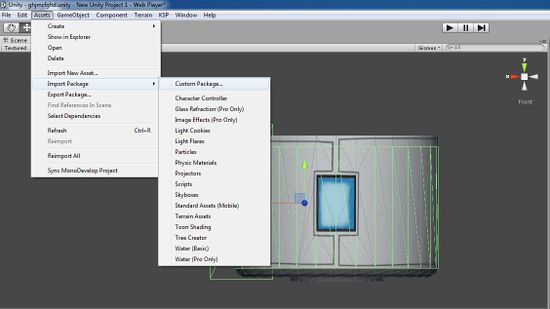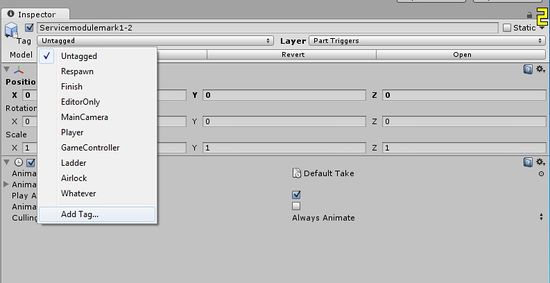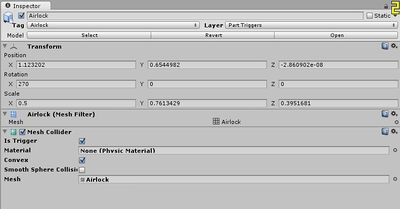Difference between revisions of "Tutorial: Adding Airlocks and Ladders to Parts"
(→Note on ladders) |
(→Step 4 - Adding airlocks and ladders) |
||
| Line 45: | Line 45: | ||
| − | Select your airlock/ladder mesh and set the Tag to Airlock/Ladder and Layer to Part Triggers. Afterwards, delete the meshrender and make it a mesh collider, just like you would make a node_collider. | + | Select your airlock/ladder mesh and set the Tag to Airlock/Ladder and Layer to Part Triggers. Afterwards, delete the meshrender and make it a mesh collider, just like you would make a node_collider. Remember: airlock and ladder pivots must have same coordinates! And they should have some intersect with main collider. |
Revision as of 09:41, 24 August 2012
Contents
Adding Airlocks and Ladders to Parts
This tutorial will teach you how to add airlocks your your Kerbonauts to access, and ladders for them to climb, directly to parts like what is done with the current command modules. This will work for any part, not just command pods.
Specifications
- Length: 10-15 minutes
- Difficulty: Moderate
- For version: 0.16 and above
Steps
Step 1 - Create Ladder and Airlock Boxes
Add a simple box for your Ladders and/or airlocks in a modeling software of your choice.
Step 2 - Set up Unity
Load up the unity editor and import the new parttools, then import your model and textures. After this, parent your model to a Gameobject with the KSP parttools components.
Step 3 - Identifying airlocks and ladders
Select your ladder or airlock mesh and add new tags by going into the TagManager and choosing "Ladder" and "Airlock" tags. In the same menu name one of the User Layers "Part Triggers".
Note on ladders
It seems that "Part Triggers" name must be given to the layer #21 (as shown in the picture). Otherwise ladders don't work.
Also, when placing ladders in Unity Editor, keep in mind that Kerbal climbs up the ladder's local Y (green) axis, facing local Z (blue). Note that Unity's "green" and "blue" axes may differ from those in your 3D modelling program.
Step 4 - Adding airlocks and ladders
Select your airlock/ladder mesh and set the Tag to Airlock/Ladder and Layer to Part Triggers. Afterwards, delete the meshrender and make it a mesh collider, just like you would make a node_collider. Remember: airlock and ladder pivots must have same coordinates! And they should have some intersect with main collider.
Tick the "Is Trigger" tickbox, and write with the parttools component as usual.
Step 5 - Final Touches
Add "CrewCapacity = # to your .cfg to define the total number of crew members that may enter.
And all done!
Now you should be able to use your ladders and airlocks in-game!
Tutorial created by DYJ.