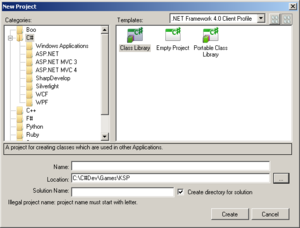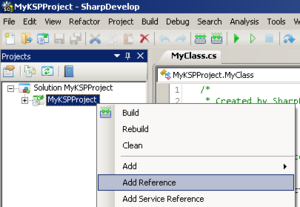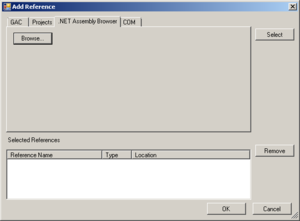Difference between revisions of "Setting up SharpDevelop"
From Kerbal Space Program Wiki
m (- double title) |
Insert name (talk | contribs) |
||
| (4 intermediate revisions by 2 users not shown) | |||
| Line 1: | Line 1: | ||
| + | {{move|tutorial:Setting up SharpDevelop|seems like a tutorial}} | ||
== Installing the IDE == | == Installing the IDE == | ||
Visit the download page here and grab the most recent version. As of this writing, SharpDevelop 4.3 (Frameworks 2.0, 3.0, 3.5 and 4.0) is available. | Visit the download page here and grab the most recent version. As of this writing, SharpDevelop 4.3 (Frameworks 2.0, 3.0, 3.5 and 4.0) is available. | ||
| Line 10: | Line 11: | ||
# After launching, click File> Close> File (CTRL-F4) to start with a completely empty work space. | # After launching, click File> Close> File (CTRL-F4) to start with a completely empty work space. | ||
# Click File> New> Solution. | # Click File> New> Solution. | ||
| − | # Select C# on the left, then Class Library. | + | # Select C# on the left, then Class Library. [[File:SharpDevelop NewProject.png|thumbnail|Sharp Develop - New Project]] |
# Provide a name for your project (MyKSPProject for example) | # Provide a name for your project (MyKSPProject for example) | ||
# Enter a Solution Name (MyKSPSolution for example) | # Enter a Solution Name (MyKSPSolution for example) | ||
| − | # Change or remember where your project is being written to. This should NOT be the KSP directory. | + | # Change or remember where your project is being written to. This should NOT be the KSP directory. Click Create. |
| − | # Right-Click on the MyKSPProject next to the + in the Projects pane | + | # Right-Click on the MyKSPProject next to the + in the Projects pane. Select "Add Reference" [[File:SharpDevelop AddRef.png|thumbnail|SharpDevelop - Add References]] |
| − | + | # Click on the ".NET Assembly Browser" tab, then click the Browse button. [[File:SharpDevelop Browse.png|thumbnail|SharpDevelop - Browse]] | |
| − | # Click on the ".NET Assembly Browser" tab, then click the Browse button. | ||
# Browse to your KSP Installation directory, and browse deeper into the KSP_DATA\Managed directory | # Browse to your KSP Installation directory, and browse deeper into the KSP_DATA\Managed directory | ||
| − | # Either | + | # Either [[File:SharpDevelop Open.png|thumbnail|SharpDevelop - Open]] |
## select Assembly-CSharp.dll and UnityEngine.DLL | ## select Assembly-CSharp.dll and UnityEngine.DLL | ||
## copy and paste what is between the square brackets into the "File name" section: [ "Assembly-CSharp.dll" "UnityEngine.dll" ] | ## copy and paste what is between the square brackets into the "File name" section: [ "Assembly-CSharp.dll" "UnityEngine.dll" ] | ||
# Click OPEN | # Click OPEN | ||
# Click OK | # Click OK | ||
| − | # Continue to [[creating your first module]]! | + | # Continue to [[Tutorial:Creating your first module|creating your first module]]! |
Latest revision as of 00:30, 14 April 2016
Installing the IDE
Visit the download page here and grab the most recent version. As of this writing, SharpDevelop 4.3 (Frameworks 2.0, 3.0, 3.5 and 4.0) is available.
Home page: http://www.icsharpcode.net/opensource/sd/ Download Page: http://www.icsharpcode.net/OpenSource/SD/Download/ Install as needed.
Configuring the IDE
- After launching, click File> Close> File (CTRL-F4) to start with a completely empty work space.
- Click File> New> Solution.
- Select C# on the left, then Class Library.
- Provide a name for your project (MyKSPProject for example)
- Enter a Solution Name (MyKSPSolution for example)
- Change or remember where your project is being written to. This should NOT be the KSP directory. Click Create.
- Right-Click on the MyKSPProject next to the + in the Projects pane. Select "Add Reference"
- Click on the ".NET Assembly Browser" tab, then click the Browse button.
- Browse to your KSP Installation directory, and browse deeper into the KSP_DATA\Managed directory
- Either
- select Assembly-CSharp.dll and UnityEngine.DLL
- copy and paste what is between the square brackets into the "File name" section: [ "Assembly-CSharp.dll" "UnityEngine.dll" ]
- Click OPEN
- Click OK
- Continue to creating your first module!