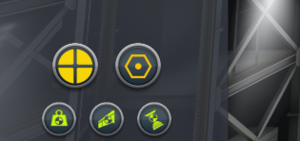Difference between revisions of "Getting Started/ru"
(→Как установить круговую орбиту) |
m (added link to KSPidia) |
||
| (8 intermediate revisions by 4 users not shown) | |||
| Line 1: | Line 1: | ||
| − | + | {{outdated}} | |
| + | Эта статья была сделана для того, чтобы помочь вам сделать ваши первые шаги в Kerbal Space Program. Она достаточно обобщенная, но предоставляет достаточные знания для начала. <br /> | ||
| + | |||
| + | Полный обзор игровой механики (на английском) находится здесь:[[Tutorial: Walkthrough for Ye Compleat Beginner]]. | ||
| + | |||
== Покупка == | == Покупка == | ||
Squad предоставляет довольно простой магазин, в котором вы можете купить KSP. | Squad предоставляет довольно простой магазин, в котором вы можете купить KSP. | ||
| − | #Зайдите на сайт http://kerbalspaceprogram.com | + | #Зайдите на сайт [http://kerbalspaceprogram.com www.kerbalspaceprogram.com]; |
| − | #Кликните по вкладке Store. | + | #Кликните по вкладке "Store". Там должна располагаться программа с надписью "Kerbal Space Program", как и программа с надписью "Kerbalizer". На данный момент на "Kerbalizer" не обращайте внимание. |
| − | Также | + | Также, можно купить игру по [http://store.steampowered.com/app/220200/?snr=1_7_15__13 этой] ссылке в "Steam" или на некоторых других небольших платформах дистрибьюторов программного обеспечения. |
| − | |||
== Скачивание == | == Скачивание == | ||
| Line 17: | Line 20: | ||
# Кликните по кнопке Профайл. | # Кликните по кнопке Профайл. | ||
# Прокрутите до конца страницы и выберите ссылку на скачивание рядом с инвойсом о покупке. | # Прокрутите до конца страницы и выберите ссылку на скачивание рядом с инвойсом о покупке. | ||
| − | # Скачайте | + | # Скачайте версию для Вашей ОС. |
#* Пользователи Mac: | #* Пользователи Mac: | ||
| − | |||
#*#Установите Mono из прилагаемого .dmg файла, если нужно. | #*#Установите Mono из прилагаемого .dmg файла, если нужно. | ||
| − | #*# | + | #*#Разархивируйте файлы в пустую папку. |
| + | #*#Убедитесь, что установлено разрешение на выполнение файла Patcher.command. | ||
#* Пользователи Windows: | #* Пользователи Windows: | ||
| − | #*# Установите .NET Framework версии 4.0 или выше, если нужно. (В новых | + | #*# Установите .NET Framework версии 4.0 или выше, если нужно. (В новых версиях Windows он уже встроен.) |
| − | #*# | + | #*# Разархивируйте файлы в '''пустую папку''', которая '''не''' находится в папке Program Files. Здесь Вам поможет программа типа [http://http://www.7-zip.org/ 7-zip]. |
| + | #* Пользователи Linux: | ||
| + | #*# Вы и так знаете что делать, [[linux/ru|или здесь помощь]]. | ||
| − | + | == Запуск игры == | |
| + | Когда установка игры завершена, самое время запустить её. Сделать это просто - зайдите в папку, куда была распакована игра и запустите KSP.exe (KSP.app в OSX, KSP.x86_64 или KSP.x86 в Linux, в зависимости хотите ли Вы запустить 64 или 32 битную версию). Для удобства можно сделать ярлык этого файла на рабочий стол, если же Вы не планируете запускать игру со съёмного носителя и иметь возможность играть с любого компьютера. | ||
| − | + | [[File:Mainscreen.jpg|thumbnail|center|Рис. 1: Главное меню в [[KSP/ru|Космической Программе Кербала]] [[0.25/ru|0.25]].]] | |
| − | + | Основной экран имеет следующее меню: | |
| + | # "Start Game" ("Начать игру"); | ||
| + | # [[Settings/ru|"Settings" ("Настройки")]]; | ||
| + | # "KSP Community" ("Сообщество KSP"); | ||
| + | # "Addons & Mods" ("[[Addon/ru|Дополнения]] и [[Mod/ru|Модификации]]", что является ссылкой на [http://www.curse.com/ksp-mods/kerbal "Curse Network"], где Вы можете скачать [[Addon/ru|дополнения]] и [[Mod/ru|модификации]]; | ||
| + | # "Credits" ("Титры"); | ||
| + | # "Quit" ("Выход"). | ||
| − | + | Выбрав "Start Game", Вы увидите дополнительное меню с пунктами: | |
| + | # "Start New" ("Начать новую"); | ||
| + | # "Resume Saved" ("Возобновить сохранённую"). | ||
| − | + | [[File:Start Game.jpg|thumbnail|center|Рис. 2: Меню начала / возобновления игры.]] | |
| − | + | При начале новой игры в [[Sandbox/ru|режиме Песочницы]], который является тем выбором, который соответствует этому руководству в WIKI, только "Player Name" ("имя игрока") не должно оставаться '"default" (по умолчанию)'. Измените его на любое другое имя, под которым пожелаете хранить файлы сохранений. Для других настроек - обратите внимание на [[Science mode/ru|режим Науки]] и страницу [[Career/ru|режима Карьеры]]. Также, здесь Вы можете изменить [[Game Difficulty/ru|Настройки сложности игрового процесса]]. Начиная с версии 0.20, Вы можете выбрать флаг для своей космической программы. | |
| − | |||
| − | |||
| − | |||
| − | |||
| − | |||
| − | [[ | + | Давайте выберем режим игры '''"Sandbox" ("Песочница")''' и установим [[Game Difficulty/ru|настройки сложности]] как '''"Normal" ("Обычная")'''! |
| − | + | [[File:Start New Game.jpg|thumbnail|center|Рис. 3: Окно новой игры.]] | |
| − | + | После того как игра будет запущена, на экране перед Вами появится [[Kerbal Space Center/ru|Космический Центр Кербала]] со следующими присутствующими зданиями: | |
| + | * [[VAB/ru|Цехом Вертикальной Сборки ("VAB")]] для сборки и сохранения вертикально запускаемых [[rocket/ru|ракет]], | ||
| + | * [[SPH/ru|Ангаром (SPH)]] для сборки и сохранения горизонтально запускаемых [[plane/ru|самолетов]], | ||
| + | * [[Tracking Station/ru|Центром Слежения]] для слежения и перехода к полетам в процессе и для управления [[debris/ru|отделяющимися частями]], | ||
| + | * [[Astronaut Complex/ru|Центром Подготовки Кербанавтов]] для утверждения новых кандидатов для космических полетов, | ||
| + | ** [[Flagpole/ru|Флагштоком]] для изменения флага, | ||
| + | * [[Launch pad/ru|Стартовым Столом]] для запуска вертикальных [[rocket/ru|ракет]], | ||
| + | * [[Runway/ru|ВПП]] для взлета и посадки [[plane/ru|самолетов]], | ||
| + | * [[Research and Development/ru|Центром Исследований и Разработок]] для изобретения улучшений для ракет и т.п. (доступно только в [[Science mode/ru|режиме Науки]] и [[Career/ru|режиме Карьеры]]), | ||
| + | * [[Mission Control/ru|Центром Управления Миссиями]] для управления миссиями и получения[[contract/ru|контроактов]](доступно только в [[Career/ru|режиме Карьеры]]), | ||
| + | * [[Administration Facility/ru|Административным Зданием]] для изменения [[strategies/ru|бизнес-стратегии]]. | ||
| − | + | Для доступа к структуре - просто кликните на ней. | |
| − | + | Но прежде всего - изучите [[KSPedia/ru|КСПедию]] [[file:KSPedia icon.png]]. | |
| + | [[File:KSC main.jpg|thumbnail|center|Рис. 4: Первоначальная страница Космического Центра Кербала.]] | ||
== Ракета! == | == Ракета! == | ||
| − | |||
| − | |||
Так как нам нужна ракета, выбираем среднее здание - это Vehicle Assembly Building (здание вертикальной сборки, ЗВС). Здесь мы начнём нашу первую ракету, используя уже готовый, заводской (стоковый) экземпляр. | Так как нам нужна ракета, выбираем среднее здание - это Vehicle Assembly Building (здание вертикальной сборки, ЗВС). Здесь мы начнём нашу первую ракету, используя уже готовый, заводской (стоковый) экземпляр. | ||
| − | [[File:KerbalXstock.png | + | [[File:KerbalXstock.0.21.1.png|thumbnail|center|Рис. 5: Меню ЗВС]] |
Нажав на значке жёлтой папки в верхнем правом углу, появится меню как на рисунке 5. Найдём и выберем Kerbal X (stock). Это загрузит готовую ракету, Kerbal X. Она очень проста и может легко выйти на орбиту вокруг планеты. Если Вы используете демо версию, то [http://dl.dropbox.com/u/27588455/Jam001.craft здесь] есть пример простой ракеты, подобной Kerbal X. | Нажав на значке жёлтой папки в верхнем правом углу, появится меню как на рисунке 5. Найдём и выберем Kerbal X (stock). Это загрузит готовую ракету, Kerbal X. Она очень проста и может легко выйти на орбиту вокруг планеты. Если Вы используете демо версию, то [http://dl.dropbox.com/u/27588455/Jam001.craft здесь] есть пример простой ракеты, подобной Kerbal X. | ||
| − | [[File:TheKerbalX.png | + | [[File:TheKerbalX.0.21.1.png|thumbnail|center|Рис. 6: Kerbal X]] |
Хотя эта ракета кажется немного сложной, на самом деле она достаточно лёгкая в понимании устройства. С правой стороны экрана, показанного на рисунке 6, есть пронумерованные оранжевые папки от 0 до 8. Это этапы запуска, которые есть у этой ракеты. Это не тоже самое, что ступени ракеты. При каждом нажатии пробела происходит переход к следующему этапу. Каждый этап имеет как минимум одну иконку внутри. Это события этого этапа. Таким образом, этапы запуска для данной ракеты следующие: | Хотя эта ракета кажется немного сложной, на самом деле она достаточно лёгкая в понимании устройства. С правой стороны экрана, показанного на рисунке 6, есть пронумерованные оранжевые папки от 0 до 8. Это этапы запуска, которые есть у этой ракеты. Это не тоже самое, что ступени ракеты. При каждом нажатии пробела происходит переход к следующему этапу. Каждый этап имеет как минимум одну иконку внутри. Это события этого этапа. Таким образом, этапы запуска для данной ракеты следующие: | ||
| Line 97: | Line 115: | ||
Хотя Kerbal X вполне самодостаточная ракета, рекомендуем добавить пару элементов, которые сделали бы выход на орбиту немного легче. | Хотя Kerbal X вполне самодостаточная ракета, рекомендуем добавить пару элементов, которые сделали бы выход на орбиту немного легче. | ||
| − | [[File:SASLarge.png | + | [[File:SASLarge.0.21.1.png|thumbnail|center|Рис. 7: Подготовка к установке SAS модуля]] |
Рисунок 7 показывает, что основная ступень ракеты отсоединена для возможности добавить чёрный SAS модуль из вкладки Control. Чтобы "разобрать" ракету в правильном месте, просто наведите мышь на секцию ниже переходника, черно-жёлтое кольцо с красным треугольником, и щёлкните левой кнопкой мыши (ЛКМ) раз. Это выберет топливный бак под переходником и всё, что ниже этой секции. Затем просто передвиньте в сторону, но не на серое окно выбора компонентов слева (иначе выделенная секция удалится), и щёлкните ЛКМ ещё раз,чтобы оставить секцию там. | Рисунок 7 показывает, что основная ступень ракеты отсоединена для возможности добавить чёрный SAS модуль из вкладки Control. Чтобы "разобрать" ракету в правильном месте, просто наведите мышь на секцию ниже переходника, черно-жёлтое кольцо с красным треугольником, и щёлкните левой кнопкой мыши (ЛКМ) раз. Это выберет топливный бак под переходником и всё, что ниже этой секции. Затем просто передвиньте в сторону, но не на серое окно выбора компонентов слева (иначе выделенная секция удалится), и щёлкните ЛКМ ещё раз,чтобы оставить секцию там. | ||
| Line 103: | Line 121: | ||
Модуль SAS значительно помогает сохранить курс Вашей ракеты без лишнего вмешательства с Вашей стороны. С установленным SAS модулем, нажатие клавиши "t", после того как ракета установлена на стартовом комплексе, позволит держать курс ракеты в нужных пределах, пока она летит. Есть и другие варианты для поддержания стабильности курса ракеты, но о них будет сказано позже. | Модуль SAS значительно помогает сохранить курс Вашей ракеты без лишнего вмешательства с Вашей стороны. С установленным SAS модулем, нажатие клавиши "t", после того как ракета установлена на стартовом комплексе, позволит держать курс ракеты в нужных пределах, пока она летит. Есть и другие варианты для поддержания стабильности курса ракеты, но о них будет сказано позже. | ||
| − | [[File:SASaddedFirstStage.png | + | [[File:SASaddedFirstStage.0.21.1.png|thumbnail|center|Рис. 8: SAS модуль добавлен к основной ступени ракеты]] |
Чтобы добавить SAS модуль, щёлкните ЛКМ на чёрном SAS модуле, затем наведите курсор к секциям ракеты. Там должна появиться проекция SAS модуля, следующая за курсором. Если нет, то просто вернитесь назад и снова выберите SAS модуль ЛКМ. Далее перетащите его к основанию переходника и увидите как проекция SAS модуля стала зёленой когда он правильно расположен. Ещё раз ЛКМ, и модуль будет помещён снизу переходника, как показано на рисунке 8. Последним шагом является подсоединение нижней секции обратно под SAS модуль. Это делается также как и отсоединение, только в обратном порядке. | Чтобы добавить SAS модуль, щёлкните ЛКМ на чёрном SAS модуле, затем наведите курсор к секциям ракеты. Там должна появиться проекция SAS модуля, следующая за курсором. Если нет, то просто вернитесь назад и снова выберите SAS модуль ЛКМ. Далее перетащите его к основанию переходника и увидите как проекция SAS модуля стала зёленой когда он правильно расположен. Ещё раз ЛКМ, и модуль будет помещён снизу переходника, как показано на рисунке 8. Последним шагом является подсоединение нижней секции обратно под SAS модуль. Это делается также как и отсоединение, только в обратном порядке. | ||
| − | [[File:RCSFuelLarge.png | + | [[File:RCSFuelLarge.0.21.1.png|thumbnail|center|Рис. 9: Выбираем RCS модуль]] |
Ещё один SAS модуль может быть добавлен к секции сразу под капсулой. Просто повторите тот же процесс с переходником, что находится под капсулой. Если же ещё под SAS модуль добавить бак RCS, рисунок 9, то это также будет способствовать поддержанию стабильности ракеты в полёте. Активируется нажатием "r". Чтобы это работало, необходимо добавить RCS двигатели к переходнику как на рисунке 10. Используйте иконку симметрии в нижнем левом углу экрана (рисунок 11) или клавишу "x", чтобы добавить двигатели с использованием любой симметрии. Каждое нажатие ЛКМ по иконке (или клавиши "x") будет перебирать по очереди все варианты симметрии, то есть 1 - 8 копий, размещённых симметрично независимо от детали, которую Вы ставите. | Ещё один SAS модуль может быть добавлен к секции сразу под капсулой. Просто повторите тот же процесс с переходником, что находится под капсулой. Если же ещё под SAS модуль добавить бак RCS, рисунок 9, то это также будет способствовать поддержанию стабильности ракеты в полёте. Активируется нажатием "r". Чтобы это работало, необходимо добавить RCS двигатели к переходнику как на рисунке 10. Используйте иконку симметрии в нижнем левом углу экрана (рисунок 11) или клавишу "x", чтобы добавить двигатели с использованием любой симметрии. Каждое нажатие ЛКМ по иконке (или клавиши "x") будет перебирать по очереди все варианты симметрии, то есть 1 - 8 копий, размещённых симметрично независимо от детали, которую Вы ставите. | ||
| − | [[File:RCSAdded.png | + | [[File:RCSAdded.0.21.1.png|thumbnail|center|Рис. 10: RCS двигатели добавлены к переходнику под капсулой]] |
| − | [[File:SymmetryIndicator.png|thumbnail|center|Рис. 11: Индикатор симметрии]] | + | [[File:SymmetryIndicator.0.21.1.png|thumbnail|center|Рис. 11: Индикатор симметрии]] |
После того как все части ракеты снова соединены вместе, самое время переместить ракету на стартовый комплекс. Возвращаясь к рисунку 5, стартовый комплекс - это зелёная иконка в правом верхнем углу экрана. ЛКМ по ней переместит ракету на стартовый комплекс. | После того как все части ракеты снова соединены вместе, самое время переместить ракету на стартовый комплекс. Возвращаясь к рисунку 5, стартовый комплекс - это зелёная иконка в правом верхнем углу экрана. ЛКМ по ней переместит ракету на стартовый комплекс. | ||
Latest revision as of 16:29, 12 June 2024
| This page or section is in need of being brought up to date. Please help Kerbal Space Program Wiki by fixing inaccurate or outdated information. |
Эта статья была сделана для того, чтобы помочь вам сделать ваши первые шаги в Kerbal Space Program. Она достаточно обобщенная, но предоставляет достаточные знания для начала.
Полный обзор игровой механики (на английском) находится здесь:Tutorial: Walkthrough for Ye Compleat Beginner.
Contents
Покупка
Squad предоставляет довольно простой магазин, в котором вы можете купить KSP.
- Зайдите на сайт www.kerbalspaceprogram.com;
- Кликните по вкладке "Store". Там должна располагаться программа с надписью "Kerbal Space Program", как и программа с надписью "Kerbalizer". На данный момент на "Kerbalizer" не обращайте внимание.
Также, можно купить игру по этой ссылке в "Steam" или на некоторых других небольших платформах дистрибьюторов программного обеспечения.
Скачивание
Squad, создатели Kerbal Space Program, сделали патчер - небольшую утилиту, которая используется для скачивания, обновления и восстановления игры. Она также позволяет скачать игру с Amazon S3, когда основные сервера перегружены.
- Зайдите в магазин.
- Авторизуйтесь, используя Ваш логин и пароль.
- Кликните по кнопке Профайл.
- Прокрутите до конца страницы и выберите ссылку на скачивание рядом с инвойсом о покупке.
- Скачайте версию для Вашей ОС.
- Пользователи Mac:
- Установите Mono из прилагаемого .dmg файла, если нужно.
- Разархивируйте файлы в пустую папку.
- Убедитесь, что установлено разрешение на выполнение файла Patcher.command.
- Пользователи Windows:
- Установите .NET Framework версии 4.0 или выше, если нужно. (В новых версиях Windows он уже встроен.)
- Разархивируйте файлы в пустую папку, которая не находится в папке Program Files. Здесь Вам поможет программа типа 7-zip.
- Пользователи Linux:
- Вы и так знаете что делать, или здесь помощь.
- Пользователи Mac:
Запуск игры
Когда установка игры завершена, самое время запустить её. Сделать это просто - зайдите в папку, куда была распакована игра и запустите KSP.exe (KSP.app в OSX, KSP.x86_64 или KSP.x86 в Linux, в зависимости хотите ли Вы запустить 64 или 32 битную версию). Для удобства можно сделать ярлык этого файла на рабочий стол, если же Вы не планируете запускать игру со съёмного носителя и иметь возможность играть с любого компьютера.
Основной экран имеет следующее меню:
- "Start Game" ("Начать игру");
- "Settings" ("Настройки");
- "KSP Community" ("Сообщество KSP");
- "Addons & Mods" ("Дополнения и Модификации", что является ссылкой на "Curse Network", где Вы можете скачать дополнения и модификации;
- "Credits" ("Титры");
- "Quit" ("Выход").
Выбрав "Start Game", Вы увидите дополнительное меню с пунктами:
- "Start New" ("Начать новую");
- "Resume Saved" ("Возобновить сохранённую").
При начале новой игры в режиме Песочницы, который является тем выбором, который соответствует этому руководству в WIKI, только "Player Name" ("имя игрока") не должно оставаться '"default" (по умолчанию)'. Измените его на любое другое имя, под которым пожелаете хранить файлы сохранений. Для других настроек - обратите внимание на режим Науки и страницу режима Карьеры. Также, здесь Вы можете изменить Настройки сложности игрового процесса. Начиная с версии 0.20, Вы можете выбрать флаг для своей космической программы.
Давайте выберем режим игры "Sandbox" ("Песочница") и установим настройки сложности как "Normal" ("Обычная")!
После того как игра будет запущена, на экране перед Вами появится Космический Центр Кербала со следующими присутствующими зданиями:
- Цехом Вертикальной Сборки ("VAB") для сборки и сохранения вертикально запускаемых ракет,
- Ангаром (SPH) для сборки и сохранения горизонтально запускаемых самолетов,
- Центром Слежения для слежения и перехода к полетам в процессе и для управления отделяющимися частями,
- Центром Подготовки Кербанавтов для утверждения новых кандидатов для космических полетов,
- Флагштоком для изменения флага,
- Стартовым Столом для запуска вертикальных ракет,
- ВПП для взлета и посадки самолетов,
- Центром Исследований и Разработок для изобретения улучшений для ракет и т.п. (доступно только в режиме Науки и режиме Карьеры),
- Центром Управления Миссиями для управления миссиями и полученияконтроактов(доступно только в режиме Карьеры),
- Административным Зданием для изменения бизнес-стратегии.
Для доступа к структуре - просто кликните на ней.
Но прежде всего - изучите КСПедию ![]() .
.
Ракета!
Так как нам нужна ракета, выбираем среднее здание - это Vehicle Assembly Building (здание вертикальной сборки, ЗВС). Здесь мы начнём нашу первую ракету, используя уже готовый, заводской (стоковый) экземпляр.
Нажав на значке жёлтой папки в верхнем правом углу, появится меню как на рисунке 5. Найдём и выберем Kerbal X (stock). Это загрузит готовую ракету, Kerbal X. Она очень проста и может легко выйти на орбиту вокруг планеты. Если Вы используете демо версию, то здесь есть пример простой ракеты, подобной Kerbal X.
Хотя эта ракета кажется немного сложной, на самом деле она достаточно лёгкая в понимании устройства. С правой стороны экрана, показанного на рисунке 6, есть пронумерованные оранжевые папки от 0 до 8. Это этапы запуска, которые есть у этой ракеты. Это не тоже самое, что ступени ракеты. При каждом нажатии пробела происходит переход к следующему этапу. Каждый этап имеет как минимум одну иконку внутри. Это события этого этапа. Таким образом, этапы запуска для данной ракеты следующие:
- Этап запуска ракеты 8
- Это Ваш начальный этап запуска
- Здесь семь жидкостных двигателей, которые активируются на этом этапе
- Этап запуска ракеты 7
- Это второй этап запуска
- Этот этап убирает опоры, TT18-A Launch Stability Enhancers, которые видно внизу ракеты
- The TT18-A LSE - это каркасные опоры с красной шапкой
- Этап запуска ракеты 6
- Этот, третий, этап запуска отсоединяет 2 ускорителя от основной ракеты
- Этот этап должен быть активирован только после того как первый комплект из двух ускорителей исрасходует всё топливо
- Понять, что двигатель истратил всё топливо, можно по звуку или же по индикатору топлива
- Этап запуска ракеты 5
- После небольшого промежутка ещё у двух двигателей закончится топливо, нажатие пробела активирует этот этап и отсоединит их от ракеты
- Напоминаю, нажимаем пробел только *после* израсходования всего топлива ещё двумя двигателями
- Этап запуска ракеты 4
- Этот этап идентичен двум предыдущим
- Основное отличие только в том, что это последний комплект ускорителей для этой ракеты
- Этап запуска ракеты 3
- Это конец первой ступени ракеты
- Когда пробел будет нажат, основной двигатель, который помогал ускорителям вывести ракету в космос, будет отсоединён от второй ступени ракеты
- Этап запуска ракеты 2
- Этот этап включает небольшой двигатель, присоединённый непосредственно к капсуле
- Этап запуска ракеты 1
- Это последний этап перед тем как парашют будет раскрыт
- Так как это последний этап, который отсоединит оставшийся двигатель, рекомендуется *не* активировать его до тех пор пока Вы находитесь на обратном пути к планете
- Этап запуска ракеты 0
- Это финальный этап, который раскрывает парашют
Хотя Kerbal X вполне самодостаточная ракета, рекомендуем добавить пару элементов, которые сделали бы выход на орбиту немного легче.
Рисунок 7 показывает, что основная ступень ракеты отсоединена для возможности добавить чёрный SAS модуль из вкладки Control. Чтобы "разобрать" ракету в правильном месте, просто наведите мышь на секцию ниже переходника, черно-жёлтое кольцо с красным треугольником, и щёлкните левой кнопкой мыши (ЛКМ) раз. Это выберет топливный бак под переходником и всё, что ниже этой секции. Затем просто передвиньте в сторону, но не на серое окно выбора компонентов слева (иначе выделенная секция удалится), и щёлкните ЛКМ ещё раз,чтобы оставить секцию там.
Модуль SAS значительно помогает сохранить курс Вашей ракеты без лишнего вмешательства с Вашей стороны. С установленным SAS модулем, нажатие клавиши "t", после того как ракета установлена на стартовом комплексе, позволит держать курс ракеты в нужных пределах, пока она летит. Есть и другие варианты для поддержания стабильности курса ракеты, но о них будет сказано позже.
Чтобы добавить SAS модуль, щёлкните ЛКМ на чёрном SAS модуле, затем наведите курсор к секциям ракеты. Там должна появиться проекция SAS модуля, следующая за курсором. Если нет, то просто вернитесь назад и снова выберите SAS модуль ЛКМ. Далее перетащите его к основанию переходника и увидите как проекция SAS модуля стала зёленой когда он правильно расположен. Ещё раз ЛКМ, и модуль будет помещён снизу переходника, как показано на рисунке 8. Последним шагом является подсоединение нижней секции обратно под SAS модуль. Это делается также как и отсоединение, только в обратном порядке.
Ещё один SAS модуль может быть добавлен к секции сразу под капсулой. Просто повторите тот же процесс с переходником, что находится под капсулой. Если же ещё под SAS модуль добавить бак RCS, рисунок 9, то это также будет способствовать поддержанию стабильности ракеты в полёте. Активируется нажатием "r". Чтобы это работало, необходимо добавить RCS двигатели к переходнику как на рисунке 10. Используйте иконку симметрии в нижнем левом углу экрана (рисунок 11) или клавишу "x", чтобы добавить двигатели с использованием любой симметрии. Каждое нажатие ЛКМ по иконке (или клавиши "x") будет перебирать по очереди все варианты симметрии, то есть 1 - 8 копий, размещённых симметрично независимо от детали, которую Вы ставите.
После того как все части ракеты снова соединены вместе, самое время переместить ракету на стартовый комплекс. Возвращаясь к рисунку 5, стартовый комплекс - это зелёная иконка в правом верхнем углу экрана. ЛКМ по ней переместит ракету на стартовый комплекс.
Запуск ракеты
После того как Вы сделали или выбрали ракету, нажмите на большую зелёную кнопку с изображением ракеты в верхнем правом углу.
Управление полётом не совсем просто. W,S,A и D передвигают корабль по двум осям, но это относительно Вашего вращения, контролируемого с помощью Q и E. Самый простой способ сохранять курс с WASD - это смотреть на т.н. Navball, шарик снизу посередине экрана.
Прежде чем запустить ракету, посмотрите на карту (клавиша M). Вы увидите Кербин. Уменьшите масштаб с помощью колёсика мыши, чтобы увидеть спутники Кербина, и ещё больше, чтобы увидеть всю систему сразу. Потребуется достаточное время прежде чем Вы поймете как построить ракету, которая сможет покинуть сферу влияния [[Kerbin/ru|Кербина], поэтому экспериментируйте с разными конструкциями ракет и смотрите, что лучше для Вас.
Запуск Вашей ракеты самая простая часть. Просто нажмите пробел. Но прежде нажмите T, чтобы включить SAS. SAS - это по сути автопилот, без которого всё будет не так хорошо. Простой SAS позволяет Вам управлять движением ракеты с помощью клавиш WASDQE быстрее и с большей мощностью, однако это ничто по сравнению с ASAS (Advanced SAS). Advanced SAS позволяет Вашей ракете использовать управление вектором тяги (отклонение струи газа, помогает с вращением в космосе при включённом двигателе) и он сохраняет курс сам, Вам не нужно это делать вручную.
Каждый раз как у Вас заканчивается топливо на этапе, нажимайте "пробел". Это активирует следующий этап запуска и включит следующие двигатели.
Вкратце: перед запуском нажмите T, затем нажмите пробел для запуска и, если Ваша ракета прекращает движение, снова нажимайте пробел.
Выход на орбиту
Немного полезной информации о ступенях:
Ступень запуска (Разгонный блок)
В ней обычно находятся мощные двигатели и ТРД. Главная задача при конструировании - заложить в эту ступень как можно больше, ведь она не отправится с Вами в космос.
Остальные ступени
В основном под ними имеются в виду:
- Ступень скругления орбиты;
- Ступень межпланетных перелётов и т.д.
Главное: Эти ступени используются уже в космосе, поэтому они должны быть лёгкими, средней мощности или маломощные.Как только Ваша ракета вышла в космос, наиболее подходящими двигателями являются LV-N (ЯРД), LV-909 или Rockomax "Poodle".
Как установить круговую орбиту
Внимание! Дальнейшая информация рассказывает только о двух способах установить круговую орбиту. Не бойтесь экспериментировать со способами.
При взлете (и после него) ракета должна располагаться вертикально (не забудьте включить SAS!). На высоте примерно 10 - 15 км нужно, выключив SAS, постепенно и очень плавно наклонить корабль в сторону будущей орбиты (лучшим вариантом является наклон вправо (в сторону вращения планеты)) на 80 - 90 градусов. Во время наклона Prograde marker (зеленый кружок на Navball) сместится в сторону наклона. Следите, чтобы он не "упал" за горизонт (оказался в коричневой зоне). Это значит, что Ваша ракета падает! По завершении наклона альтиметр должен показывать примерно 50 - 60 км. В это время удобным будет вызвать карту нажатием "m". Как только точка, обозначенная флажком Ap (апоцентр) будет выше 75 км, выключите двигатели нажатием "х".
Дальнейший вывод можно разделить на два способа:
Способ 1 (более сложный и интересный)
Разверните ракету так, чтобы она была расположена в направлении полета (зеленый кружок), затем ускорьте время так, чтобы оказаться недалеко от флажка апоцентра. Затем включите двигатели на полную мощность. На карте станет заметно, что орбита расширяется. В какой-то момент она "обхватит" планету, и появится резко поднимающийся флажок Pe (перицентр).Подождите, пока перицентр не поднимется выше 70 км и выключите двигатели.
Способ 2 (более легкий)
Воспользуйтесь маневрами, установите манёвр на круговую орбиту в апоцентре. Пользуясь инструкцией, осуществите манёвр.
Поздравляем, Ваша ракета находится на круговой орбите!
Сход с орбиты
Чтобы сойти с орбиты, нужно всего лишь развернуть корабль против хода движения (зелёный кружок с крестиком) и включить двигатели. На карте будет заметно, что перицентр снизится и в конце концов исчезнет. В это время Вы можете выключить двигатели и отсоединить все лишние ступени. Также полезно будет выпустить парашют(ы). Теперь откиньтесь на спинку кресла и смотрите, как капсула с экипажем медленно (или не очень) спускается на землю.
В случае удачного приземления Вы можете похлопать себе в ладоши, ведь Вы только что совершили полёт в космос!