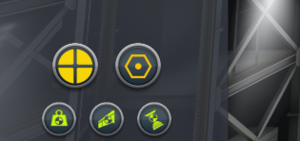Getting Started/ko
이 가이드는 Kerbal Space Program을 처음 플레이 하는 사람들을 위하여 제작되었습니다. 비록 완전하지는 않더라도, 이 가이드를 읽으신 다음에 당신은 기초적인 것들에 대해 잘 이해하게 될 것입니다.
구매
KSP를 살 수 있는 곳인, Squad에서 제공하는 상점 페이지는 꽤나 직관적입니다.
- http://kerbalspaceprogram.com 를 방문합니다. 만약 계정이 있으면 로그인합니다.
- 메뉴 중 "Store"를 클릭합니다.
- "Software"를 클릭한 뒤, "Kerbal Space Program"을 클릭합니다. (Kerbalizer는 무시하셔도 됩니다.)
- "Add to Cart"를 눌러 쇼핑카트에 추가한 뒤, 우측의 "Go to Shopping Cart"를 클릭합니다.
- "Proceed to Checkout"을 클릭하여 결제합니다.
또는, 간단하게 Steam에서 KSP를 살 수도 있습니다.
내려받기
현재는 Kerbal Space Program(이하 'KSP') 최신 버전 전체를 한번에 내려받을 수 있습니다. 향후 '패처(Patcher)'를 만들 계획이며, 스팀 버전은 자동으로 처리됩니다.
- '상점(Store)'으로 갑니다.
- '사용자명(username or Email)'과 '암호(password)'로 접속(log in)합니다.
- '사용자환경(Profile)' 단추를 누릅니다.
- 화면 하단으로 가서, 구입송장(purchase invoice) 옆의 '내려받기 링크(download link)'를 선택합니다.
- 자신의 운영체제(맥, 윈도우, 리눅스)에 맞는 것으로 내려받습니다.
- 맥 사용자 :
- 내려받은 dmg 파일에서 'Mono'를 실행합니다.
- 빈 폴더에 파일을 압축해제합니다.
- '패처파일(Patcher.command file)'의 실행권한을 확인합니다.
- 윈도우 사용자 :
- '닷넷 프레임워크 4.0(Microsoft .Net Framework 4.0 or above)'을 설치합니다. (최신 윈도우에는 이미 설치되어 있습니다.)
- 빈 폴더에 파일을 압축해제합니다. (단, 'Programe Files' 의 하위폴더가 아닌 곳이어야 합니다.) '7-zip'과 같은 압축관리앱을 권장합니다.
- 리눅스 사용자 :
- 어찌 하는지 이미 아시겠죠?!! *^^*
게임 실행하기
압축해제한 폴더에서, 'KSP.exe (OS X에서는 'KSP.app', 리눅스에서는 'KSP.x86_64 또는 KSP.x86'이며 각각 64비트용과 32비트용입니다.)'를 실행합니다.
빠른 실행을 위해 '바로가기'가 바탕화면에 생성되는데, USB 드라이브에 설치한 경우에는 필요치 않습니다.
시작화면에는 아래의 사항을 선택할 수 있습니다. :
- 시작 (Start Game)
- 설정 (화면품질을 낮추는 등의 사용자 설정이 가능합니다.)
- KSP Community
- Spaceport
- 크래딧 (Credits ; KSP 개발진 명단)
- 종료 (Quit)
시작(Start Game)을 선택하면, 시작과 불러오기(Start and Load Game menu)가 나타난다.
샌드박스모드에서 새로 시작을 하면, 현재까지의 WIKI로 예상컨대, 더이상 저장되는 이름이 'default'가 아니리라 생각되네요. 저장하고 싶은 이름으로 변경하세요. 직업모드를 선택할 수도 있습니다.
새로 시작하기를 하면, 종합발사단지가 아래와 같이 보여지게 됩니다.:
- 조립동 (VAB ; Vehicle Assembly Building) - 수직발사로켓(rocket)의 조립과 저장,
- 격납고 (SPH ; Space Plane Hangar) - 수평발사우주비행선(plane)의 조립과 저장,
- 관제소 - 비행체의 추적과 관제,
- 훈련소 - 새로운 조종사의 훈련,
- 발사대 - 수직발사로켓의 발사장,
- 연구소 - 로켓 연구 및 개발 ( 직업모드만 가능),
각 건물로 가려면, 건물그림을 선택하여 클릭하면 됩니다.
로켓 조립하기
로켓을 만들기 위해, 중앙에 있는 건물 - 조립동(VAB ; Vehicle Assembly Building)이라 한다 - 을 선택한다. 첫 로켓은 스톡로켓(stock rocket ; KSP에서 미리 만들어 놓은 로켓)으로 시작해보자.
그림5에 나오는 화면 우측 상단의 오렌지색 폴더를 연다. Kerbal X (stock)를 찾아 불러온다. 가장 기본적인 로켓이며 궤도진입을 쉽게 할 수 있다. 데모버젼을 사용한다면, 여기에서 재진입 하는데 좀 더 충분한 연료를 가진 기본형 로켓을 얻을 수 있다.
설명이 필요없을 정도로 단순하고 기본적인 로켓이다. 그림 6의 화면 우측에 보면 0에서 8까지 번호가 메겨진 주황색 폴더가 보인다. 로켓의 발사단계를 나타낸다. 발사단계는 로켓마다 다르며, 스페이스바를 누르를 때마다 단계가 진행된다. 각 단계는 최소 한개의 아이콘으로 이루어져 있는데, 이 아이콘은 그 단계의 작업을 상징하는 모양을 하고 있다. 그림 6의 발사단계를 살펴보면;
- 8단계
- 첫번째 발사단계.
- 7개의 액체연료 추진체 점화.
- 7단계
- 두번째 발사단계
- Kerbal X 로켓 최하단부의 TT18-A Launch Stability Enhancer라 불리는 지지대를 분리한다. (상단이 붉은 색으로 되어 있는 철골지지대)
- 6단계
- 세번째 발사단계로, 두개의 보조 추진체를 분리하게 된다.
- 두 보조 추진체의 연료가 떨어진 후에 진행되어야 한다.
- 음성 및 시각 신호로 연료가 떨어진 것을 알려준다.
- 세번째 발사단계로, 두개의 보조 추진체를 분리하게 된다.
- 5단계
- 추가로 두개의 보조 추진체가 소모된 후, 스페이스바를 눌러 이 단계를 진행시키면, 소모된 추진체가 분리된다.
- 반드시, 두개의 보조 추진체에서 연료가 소모된 이후에 진행할 것.
- 추가로 두개의 보조 추진체가 소모된 후, 스페이스바를 눌러 이 단계를 진행시키면, 소모된 추진체가 분리된다.
- 4단계
- 앞의 두 단계와 동일하게 진행한다.
- 보조 추진체의 마지막 단계이다.
- 앞의 두 단계와 동일하게 진행한다.
- 3단계
- 1단 로켓의 마무리 단계이다.
- 스페이스바를 눌러 주엔진마저 분리하여 로켓의 2단 부분이 우주로 나가도록 돕는다.
- 1단 로켓의 마무리 단계이다.
- 2단계
- 캡슐에 연결되어 있는 작은 엔진을 점화한다.
- 1단계
- 낙하산을 펼치기 전의 마지막 단계이다.
- 마지막 엔진을 분리한다. 지상으로 낙하하기 시작한다.
- 낙하산을 펼치기 전의 마지막 단계이다.
- 0단계
- 낙하산을 펼친다.
이상이 화면 우측 주황색 탭의 작동방식이다. Kerbal X에 딱히 뭘 할 필요는 없지만, 약간이나마 궤도 진입이 쉽도록 몇가지 장치를 추가할 것을 권장한다.
그림 7에서와 같이 검은색 SAS 모듈(Advanced S.A.S Module, Large)을 화면 좌측 상단의 컨트롤탭(Control Tab) 메뉴에서 선택하여 화면의 적당한 곳에 위치 시킨다. 로켓에서 SAS 모듈이 들어갈 위치(separator ring ; 빨간 삼각형이 박혀 있는 검은색과 노란색의 띠) 아래쪽을 통째로 선택하여 분리시킨다. 마우스로 해당부분을 가리킨 후 클릭하면 분리가 가능하다. 분리된 부분은 화면의 적당한 곳에 위치시킨다. 이때 좌측의 회색 영역까지 가져가서 위치시키면 그냥 사라져 버리므로 회색 영역까지 가지 않도록 주의한다.
SAS 모듈은 로켓의 자세를 자동으로 잡아주는 장치(로켓이 수직으로 비행할 수 있게함)로, 로켓 발사후 't'키를 누르면 작동한다.
SAS 모듈을 장착하려면, 검은색 SAS 모듈을 마우스로 클릭한 후 로켓 몸체쪽으로 커서를 이동시킨다. Sepetator ring의 근처에 SAS 모듈이 선택된 커서를 이동시키다 보면, 녹색으로 바뀌는 지점이 있는데 이 상태에서 다시한번 클릭을 해주면 그림 8과 같이 장착이 완료된다. 나머지 동체도 SAS 모듈의 아래쪽에 같은 방법으로 장착을 하면 조립이 완료된다.
캡슐 하단에 또하나 SAS 모듈을 장착할 수 있는데, 그림 9에서 볼 수 있는 RCS 모듈(FL-R1 RCS Fuel Tank)이다. 장착 방법은 위의 SAS 모듈과 동일하다. SAS 모듈과 동일하게 로켓 발사후 'r'키를 누르면 작동한다. RCS 추진기도 달아주어야 완료되며, 그림 10에서 처럼 separation ring에 장착하면 된다. 4군데 대칭으로 장착을 하여야 하는데 그림 11에서 처럼 화면 좌측 하단의 대칭/복제 아이콘을 사용하면 손쉽게 장착이 가능하다. 5개 아이콘 중 위쪽 두개가 해당 아이콘이며, 클릭을 하면 속성이 계속 바뀐다.
모든 로켓을 합치고 나면 이제 로켓을 발사대로 이동시키자. 그림5의 화면 우측 상단 메뉴에 발사대 모양의 아이콘이 있다. 이를 클릭하면 발사대로 로켓이 이동하게 된다.