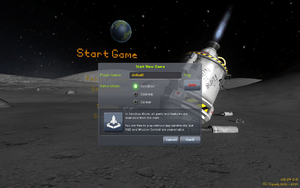Difference between revisions of "Getting Started"
(minor update 0.24.2) |
m (+link to game manual) |
||
| Line 2: | Line 2: | ||
For an alternate walkthrough, including launching into orbit, see [[Tutorial: Walkthrough for Ye Compleat Beginner]]. | For an alternate walkthrough, including launching into orbit, see [[Tutorial: Walkthrough for Ye Compleat Beginner]]. | ||
| + | |||
| + | For an overview of game mechanics, see [[Tutorial:Game Manual]]. | ||
== Buying == | == Buying == | ||
Revision as of 17:19, 4 August 2014
This guide is intended to help you through your first few hours with Kerbal Space Program. It's far from comprehensive, but provides a decent understanding of the basics.
For an alternate walkthrough, including launching into orbit, see Tutorial: Walkthrough for Ye Compleat Beginner.
For an overview of game mechanics, see Tutorial:Game Manual.
Contents
Buying
Squad provides a fairly straightforward storefront from which you can buy KSP.
- Visit http://kerbalspaceprogram.com
- Click on the store, there should be a program labeled “Kerbal Space Program”, as well as a program labeled “Kerbalizer”, ignore Kerbalizer for now.
Alternatively, one can buy KSP through Steam
Downloading
Currently, the entirety of the current version of Kerbal Space Program is downloaded at once. There are plans for a Patcher, and the Steam version handles this automatically.
- Go to the store.
- Log in with your username and password.
- Click on the Profile button.
- Scroll down to the bottom and select the download link next to the purchase invoice.
- Download the version for your platform.
- Mac users:
- Install Mono from the bundled .dmg file, if needed.
- Unzip the file into an empty folder.
- Ensure the execute permission is set on the Patcher.command file.
- Windows Users:
- Install .NET Framework 4.0 or above, if needed. (New versions of Windows already have it.)
- Unzip the file into an empty folder that is not located under Program Files. A program like 7-zip may be useful.
- Linux Users:
- You already know what to do.
- Mac users:
Running the Game
Run the game after installing it by browsing to the folder into which the game was unpacked in and running KSP.exe (KSP.app on OSX, KSP.x86_64 or KSP.x86 on Linux depending on whether you wish to the run the 64 or 32bit versions). A shortcut can be made on the Desktop to this file to speed opening the game but is unnecessary if you want to run KSP from a USB drive to carry all of your game information with you for playing on any computer.
The main screen has the following options:
- Start Game
- Settings (This allows you to customize your settings, such as decreasing the graphics quality)
- KSP Community
- Spaceport
- Credits (This lists the developers of Kerbal Space Program)
- Quit (Self-explanatory)
By selecting the Start Game menu item, the Start and Load Game menu will appear.
When starting a new game in Sandbox mode, which is what this portion of the WIKI is assuming, the save game name does not have to remain 'default'. Change this to what ever name you want the save file to be. For the other options, see the Science and the Career mode page.
Once the new game is started, the Launch Compound with the:
- Vehicle Assembly Building (VAB) - Build and save vertically launched rockets,
- Space Plane Hangar (SPH) - Build and save horizontally launched planes,
- Tracking Station - Track and go to flights in progress, manage debris,
- Astronaut Complex - Approve new candidates for space flight,
- Flagpole - A flagpole for changing flag,
- Launch pad - Launch vertical rockets,
- Runway - Launch and land airplanes,
- Research and Development facility - Invent better rockets (available in Science and Career mode only),
- Mission Control - Controlling missions, getting contracts (available in Career mode only),
will appear. To access a structure, just click on it.
The Rocket!
Since a rocket is needed, select the middle structure, it will say Vehicle Assembly Building. From here we will begin the first rocket using a stock rocket.
Selecting the Orange Folder in the top right section of the window opens the menu shown in Figure 5. Find and select the Kerbal X (stock) to load it up. This rocket is fairly simple and can easily achieve orbit around the planet. If you are using the demo version, Here is a simple rocket that can achieve orbit with more than enough fuel for returning to the planet.
This rocket is really simple and easy to explain. On the right side of the screen, shown in Figure 6, are orange folders that have numbers ranging from 0 to 8. These are the rocket's launch stages. Launch stages differ from rocket stages in that launch stages are events that each spacebar press triggers. Each stage contains at least one icon; each icon symbolizes an event of that stage. The launch stages are:
- Rocket Launch Stage 8
- Initial launch stage
- Seven Liquid Fuel Thrusters.
- Rocket Launch Stage 7
- Second launch stage
- Releases the support braces, called TT18-A Launch Stability Enhancers, at the bottom of the Kerbal X Rocket (the open frame supports capped with the red cap)
- Rocket Launch Stage 6
- This, the third, launch stage releases two of the boosters from the main rocket
- Trigger this stage only after the first set of two boosters are out of fuel
- Audio and visual cues indicate that a rocket engine is out of fuel
- This, the third, launch stage releases two of the boosters from the main rocket
- Rocket Launch Stage 5
- After a short while two more engines will run out, and pressing the spacebar will activate this stage to release them from the rocket.
- Again, trigger this stage only *after* two more engines have run out of fuel
- After a short while two more engines will run out, and pressing the spacebar will activate this stage to release them from the rocket.
- Rocket Launch Stage 4
- The same as the previous two launch stages
- However, it is the last set of the booster engines.
- The same as the previous two launch stages
- Rocket Launch Stage 3
- The end of the first stage of the rocket
- Pressing the spacebar separates the main engine that helped the boosters get the rocket into space from the second stage of the rocket.
- The end of the first stage of the rocket
- Rocket Launch Stage 2
- Activates the smaller engine attached directly to the capsule
- Rocket Launch Stage 1
- The last stage before the parachute is opened
- Release the last engines; activate upon falling towards the planet
- The last stage before the parachute is opened
- Rocket Launch Stage 0
- Deploys the parachute.
That is the run down of the orange tabs on the right side of the screen. While there is nothing that really *needs* to be done to the Kerbal X Rocket, I strongly advise adding a couple of items that will make getting into orbit a bit easier.
Figure 7 shows the main rocket stage removed in preparation of the black SAS module, from the Control Tab, that will be added. To "break" the rocket in the correct place, simply point your mouse at the section below the separator ring, the black and yellow ring with the red square on it, and do a left-mouse-click (LMC) once. This selects the fuel cell that is underneath of the separator ring and everything below that section of the rocket. Then simply move it out of the way, *but not into the grey component selections on the left* or else it will be trashed, and do another LMC to place the rocket components there.
The SAS module will help greatly in keeping your rockets on course without much fuss from you. With the SAS added, a simple keypress, "t", after the rocket is moved out to the launchpad, will allow the rocket to stay almost perfectly centered while it is in flight. There are other concerns for keeping the rocket stable but those will be covered later.
In order to add the SAS module, do an LMC on the black SAS module, then move your cursor over to the rocket sections. There should now be the SAS module following your cursor, and if not simply go back and do another LMC to select the module again. With the module following your cursor, drag it to the base of the separator ring and you will see the SAS turn green when it is properly placed. Do one last LMC and the module will be placed underneath the separator as shown in Figure 8. The last step is to combine the lower section back onto the SAS module. This is done the same way as it was taken off, just in reverse.
Another SAS module can be added to the section directly underneath the capsule. Simply repeat the same process to the separator that is underneath the capsule. While adding the SAS to the Capsule section, adding some RCS Fuel, Figure 9, will also assist in keeping the rocket stable in flight, by pressing "r" to turn on the rocket in flight. The last step is to add some RCS Thrusters, which I added to the capsule separation ring, see Figure 10. To add these thrusters in any sort of symmetry, use the symmetry icon in the bottom left of the screen, see Figure 11. Each LMC on this indicator will cycle through all of the cloning options, i.e. 1 - 8 duplicates of whatever item you are placing.
Once the rocket is all attached together again, it is time to move the rocket to the launch pad. Referring back to Figure 1, the Launch Pad is the green icon in the upper right corner of the screen. Clicking on this icon will move the rocket onto the launch pad.
Launching the rocket
Once you've made or selected a rocket, press the big green launch button in the top right.
Flight controls are not exactly straightforward. W, S, A, and D move the ship around, but they are relative to your rotation, controlled with Q and E. The easiest way to keep your rocket on target with WSAD is to look at the navball, in the bottom middle of the screen.
Before launching your rocket, take a second to look at your map, by pressing M. This will bring up Kerbin on the map. Scroll out to show kerbins moons, and even farther to see the rest of the solar system. It will be a while before you even learn how to make a rocket than can escape the sphere of influence of Kerbin, so experiment with different rocket designs, and see what works best for you.
Launching your rocket is the easy part. Just throttle up with left-shift and press space. But don't do that just yet, press T to turn SAS on. SAS is essentially autopilot, without SAS you just won't turn as well. Pure SAS allows you to control the movement of your rocket with the WSADQE keys faster, and with more power, however it is nothing compared to ASAS (Advanced SAS). Advanced SAS allows your rocket to use thrust vectoring (You'll learn about that later too) and it keeps you on course, instead of you having to turn manually.
Each time you run out of fuel in a stage, press space until the next stage of fuel and engines start burning.
If you don't want to read everything I said above all you need to know is before launching press T, hold left-shift until the throttle is at maximum, then press space to launch and if your rocket stops going, press space again.
Getting into orbit
It's time to make your own rocket. The parts editor in the VAB is simple enough to use, but if I were you I would stay away from spaceplanes for a little while longer.
You already know a little bit about staging, but I'm going to generalize it even more for you.
The launching stage
Here you have a whole bunch of high powered engines and large fuel tanks, Solid rocket boosters are most often used here. The motto here is pack as much of it on as you can because you're not taking it with you.
If you do not already know, you can mount things radially (on the side) of other things, and by the magic of the symmetry button (Bottom of the parts menu) you can have the radially mounted things not make your poor rocket tip over.
Staging is one of the most important aspects of building a rocket. I still use staging, even though a lot of people have quickly traded it out for action groups. On the right there is a tall bar with everything in its respective stage, however if you were to put half your rockets in one stage and the other half in another, you would go almost 3 times as far, in twice the time!
The other stages
Generally split into a circularization stage (I totally didn't make that word up), and an interplanetary stage. For now all you really need to know is everything after the stages in the atmosphere should be light, with medium to low power. Once you're out, if you're going into orbit all you need is a LV-N, 909 or a Poodle, depending on your preference.
How to use these stages
Remember when I told you how to open the map? That's going to come in handy here. Your map also shows your orbital details, so what you need to do is burn just about directly up with your launcher stage. This may take a while, and I encourage you NOT to use the physics warp as with most rockets if you are burning as using the physics warp will almost always make you veer wildly off course or explode in midair. Once your apoapsis (displayed on the map) is above about 70 km, press X or hold control to turn off your throttle. Turn off SAS and aim your rocket so it is facing sideways. On the navball the marker indicating your direction should be right on the border between blue and brown. Turn SAS back on and time warp (slowly) until your rocket is about 1 km below your apoapsis, then start burning. On the map your orbit should get wider and wider (you can bring up your navball on the map and keep steering, and see your fuel on the map by pressing F2 twice), and once it gets wide enough your periapsis will pop out of the ground, see its shadow and go scampering off into space. Once your apoapsis and periapsis are both above 70 km, you can rest and look at your work. Then you can start thinking "Great, I have a piece of junk in orbit of my planet."
Remember this is a simplified method to get into orbit. You can also imitate the real-life launches, execute a slow gravity turn. It saves a lot of fuel during ascent. It is recommended to start gravity turn at 10 km and pitch over to a vertical angle of 45 degrees, while keeping a heading of 90 degrees east. While your apoapsis is 50 km, pitch over to 30 degrees. As said above monitor your apoapsis in the map to time your engine stop and wait until 10 seconds before apoapsis to start burning.
To reenter Kerbin, you need to burn retrograde. That sounds fancy, but if you have enough fuel just turn your rocket until you see the yellow circle with the small yellow lines in the middle. Point directly at it and burn. If you put a parachute on your rocket, it will deploy 500m above the ground, and if you made your top stage light enough it will almost completely stop you before you hit the ground. If your rocket is too heavy, the parachute will rip off and your kerbals will fall to the ground, exploding upon impact. The time to open your parachutes is when you are about 1000–2000 m above ground and when your surface speed displayed on your navball is no more than 150 m/s.
If you run out of fuel while burning retrograde, don't worry! As long as your periapsis is less than 70 km you can just timewarp and the atmosphere around Kerbin will slow your rocket down every time it gets below 70 km. This technique is often referred as Aerobraking. For fancy points you can try to time your deorbit burn (retrogade burn) to when you are almost on top of kerbal space center, but you have to be aiming 90 degrees when you get your rocket into orbit for that to work well.
Still To Do
- Links for additional tips, tricks, and guidance