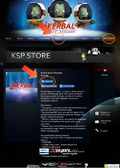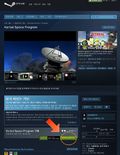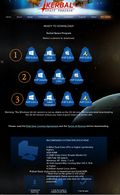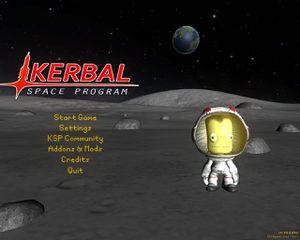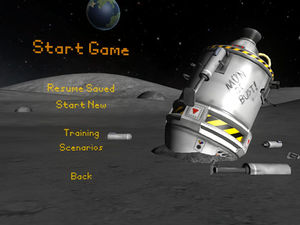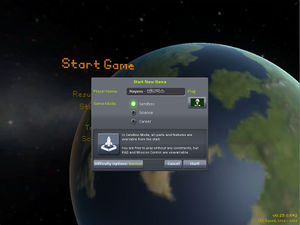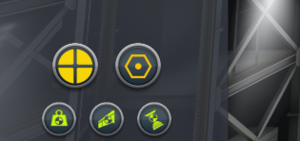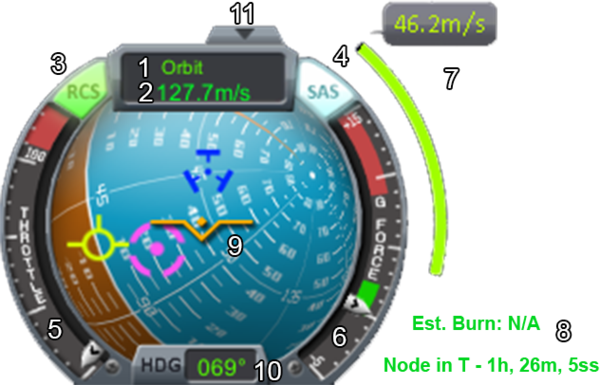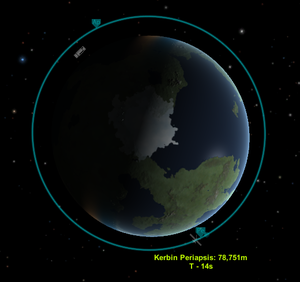Getting Started/ko
| This page or section is in need of being brought up to date. Please help Kerbal Space Program Wiki by fixing inaccurate or outdated information. |
이 안내서는 커발 스페이스 프로그램(이하 KSP)을 시작하는 사람들을 위하여 제작되었습니다. KSP를 처음 접하시는 분은 다소 어려울 수 있으나, 이 안내서를 차근차근 읽으시면 KSP의 매력에 빠지실 수 있으리라 장담합니다 *^^*
KSP는 Squad라는 멕시코 회사가 개발한 멀티장르 게임으로, 자신만의 우주선을 만들고 직접 발사, 조종, 비행하고 행성간 궤도비행과 행성을 탐사하는 등의 종합 시뮬레이션 게임입니다. 특이하게도 스쿼드(Squad)라는 회사는 원래 행사 대행/광고 전문 기업입니다. 엔하위키를 참고하시면 좀 더 재밌는 개발 비화를 보실 수 있습니다.
이 문서는 게임 구매에서 첫 로켓 발사까지 개괄적인 과정을 짚어보고 쉽게 따라해 볼 수 있도록 하는데 그 목적이 있습니다. 따라서 상세한 설명과 정보는 아래의 관련 글타래나 각각의 상세정보 문서를 참고하시기 바랍니다.
Contents
관련 글타래
- 로켓 발사만을 위한 초심자용 안내서가 필요하시다면, 『신참을 위한 길라잡이』를 참고하세요.
- 심도있는 기술적 이해를 원하면, SGCam의 『게임 설명서』를 참고하세요.
- 게임 진행과 관련된 다양한 정보 목록은 『입문서』에서 찾으실 수 있습니다.
구매
KSP는 아래의 개발사 및 스팀 누리집에서 온라인으로 구매하실 수 있습니다.
- KSP 누리집에서 구매하기.
- 메뉴 중 "Store"나 "BUY NOW!" 또는 화면 중앙 우측의 "PURCHASE KSP NOW!"를 클릭합니다.
- 'Store"의 경우는 "Kerbal Space Program"을 클릭합니다. 나머지 두개는 바로 넘어가게됨.
- "Add to Cart"를 눌러 쇼핑카트에 추가한 뒤, 우측의 "Go to Shopping Cart"를 클릭합니다.
- "Proceed to Checkout"을 클릭하여 결제합니다.
- 결제는 페이팔을 통해 신용카드로 구매 가능합니다.
- Steam에서 구매하기.
- 가격 추이 (할인 기간이 있으므로 확인하여 구매하시기 바랍니다.)
- 2014.10.09 가격 $18.00 USD, 스팀 $17.99 USD (40% 할인)
- 2013.12.28 가격 $27.00 USD , 스팀 $18.08 USD (40% 할인)
- 개발사에서는 KSP가 아직 개발 진행중인 게임이라 완성도가 높아질 수록 가격은 상승할 것이라고 함.
내려받기
현재 KSP는 v0.25.0(2014.10.07)가 최신 버전이며, 개발 역사에서 그 변경 내용을 확인할 수 있다. KSP누리집에서 최신 버전 전체를 한번에 내려받을 수 있다. 업데이트는 '패처(Patcher)'를 이용하거나 게임내 설정에서 자동업데이트를 켜놓으면 된다. 스팀 버전 역시 자동으로 처리된다.
- 'KSP 누리집'으로 갑니다.
- '사용자명(username or Email)'과 '암호(password)'로 접속(log in)합니다.
- '사용자환경(Profile)' 단추를 누릅니다.
- 화면의 구입송장(purchase invoice) 우측의 '내려받기 링크(download link)'를 선택합니다.
- 자신의 운영체제(맥, 윈도우, 리눅스)에 맞는 것으로 내려받습니다.(그림 3 내려받기 화면 참조)
- <그림 3>의 1번은 설치폴더를 통째로 압축한 파일로 압축을 풀고 바로 실행하면 된다.
- 2번은 설치파일 형태인 것으로 추정됨.(해보신 분 설명 좀 추가해 주세요.)
- 3번은 이전 버젼인 0.24 버젼 파일로 역시 압축파일이며, 0.25버젼에서 문제가 발생한 경우 사용하면 된다.
- 맥 사용자 :
- 내려받은 압축파일(zip)을 적당한 폴더에 풉니다.
- 내려받은 파일이 설치파일(Installer) 형태면 파일을 실행시켜 지시사항에 따름니다.
-
'패처파일(Patcher.command file)'의 실행권한을 확인합니다.(Launcher.app로 바뀐 것으로 추정됨.) - 압축해제 또는 설치가 완료되면, KSP 설치폴더에서 KSP.app를 실행한다.
- 윈도우 사용자 :
- '닷넷 프레임워크 4.0(Microsoft .Net Framework 4.0 or above)'을 설치합니다. (최신 윈도우에는 이미 설치되어 있습니다.)
- 빈 폴더에 파일을 압축해제합니다. (단, 'Programe Files' 의 하위폴더가 아닌 곳이어야 합니다.) '7-zip'과 같은 압축관리앱을 권장합니다.
- 리눅스 사용자 :
- 어찌 하는지 이미 아시겠죠?!! *^^*
게임 실행하기
압축해제한 폴더에서, 'KSP.exe (OS X에서는 'KSP.app', 리눅스에서는 'KSP.x86_64 또는 KSP.x86'이며 각각 64비트용과 32비트용입니다.)'를 실행합니다.
빠른 실행을 위해 '바로가기'가 바탕화면에 생성되는데, USB 드라이브에 설치한 경우에는 필요치 않습니다.(윈도우의 경우인듯)
실행을 하면, <그림 4>의 로딩 화면이 나타나는데 생각보다 좀 오래 걸리므로 잠시 딴 짓을 해도 된다. 나중에 애드온과 모드를 잔뜩 집어 넣었을 때는 더 오래 걸린다. 심심하다면 화면 중앙의 진행막대 위에 나오는 재치있는 문구들을 보며 피식거리는 것도 지루함을 달래는 한가지 방법!!
- 시작화면에는 아래의 사항을 선택할 수 있습니다 (그림 5 참조):
- 시작 (Start Game) - 시작/불러오기 화면으로 가게된다. (그림 6 화면)
- 설정(Settings) - 화면품질을 낮추는 등의 사용자 설정이 가능합니다.
- 공식 포럼 (KSP Community) 게임 밖으로 나가 웹브라우져가 실행됨.
-
Spaceport애드온과 모드 (Addons & Mods) - v0.25에서 추가된 항목으로 각종 애드온과 모드를 관리한다. - 크래딧 (Credits) -KSP 개발진 명단
- 종료 (Quit)
- 시작(Start Game)을 선택하면, 시작과 불러오기(Start New / Resume Saved)가 나타난다(그림 6 참조):
- 불러오기 (Resume Saved) - 기존에 저장(진행한)되어 있던 게임을 불러온다.
- 새로시작 (Start New) - 새로운 게임을 시작한다.
- 훈련받기 (Training) - 몇가지 기초적이며 핵심적인 조립/발사/조종법에 대한 간단하지만 대단히 훌륭한 설명서이다.
- 시나리오 (Scenarios) - KSP에서 제공하는 시나리오에 맞추어 임무를 수행할 수 있다.
- 처음으로 (Back)
- 새로 시작(Start New Game) 화면 (그림 7 참조):
- Kerbal 우주센터 화면이 나타난다 (그림 8 참조):
- 조립동 (VAB; Vehicle Assembly Building) - 수직발사로켓(rocket)의 조립과 저장이 가능하다.
- 발사대(Launch Pad) - 조립동에서 조립된 로켓을 발사하는 곳. 조립동을 통하지 않으면 접근할 수 없다.
- 격납고 (SPH ;Space Plane Hangar) - 수평이륙 항공기(plane)의 조립과 저장이 가능하다.
- 활주로(Runway) - 격납고에서 조립된 항공기를 이륙시키는 곳. 격납고를 통하지 않으면 접근이 불가능하다.
- 관제소(Tracking Station) - 궤도에서 공전 중인 위성이나 비행체의 추적과 관제가 가능하며, 다시 그 비행체로 가는 것이 가능하다.
- 훈련소(Astronaut Complex) - 새로운 조종사의 고용이나 상태 확인이 가능하다.
- 게양대(Flag Pole) - 훈련소(Astronaut Complex) 앞에 있으며, 깃발(flag)을 변경할 수 있다.(v0.25에서 추가됨)
커리어 방식으로 진행하면, 화면 상단의 중앙에 자신의 현재 운영자금, 명성(점수), 과학기술(점수)가 표시된다. 사이언스 방식에서는 과학기술(점수)만 표시된다. 샌드박스 방식에서는 날짜/시간(date/time)과 시간조절기(time warp)만 표시된다.
각 건물로 가려면, 건물그림을 선택하여 클릭하면 됩니다.
로켓 조립하기
로켓을 만들기 위해, 중앙에 있는 건물 - 조립동(VAB ; Vehicle Assembly Building)이라 한다 - 을 선택한다. 첫 로켓은 스톡로켓(stock rocket ; KSP에서 미리 만들어 놓은 로켓)으로 시작해보자.
그림5에 나오는 화면 우측 상단의 오렌지색 폴더를 연다. Kerbal X (stock)를 찾아 불러온다. 가장 기본적인 로켓이며 궤도진입을 쉽게 할 수 있다. 데모버젼을 사용한다면, 여기에서 재진입 하는데 좀 더 충분한 연료를 가진 기본형 로켓을 얻을 수 있다.
설명이 필요없을 정도로 단순하고 기본적인 로켓이다. 그림 6의 화면 우측에 보면 0에서 8까지 번호가 메겨진 주황색 폴더가 보인다. 로켓의 발사단계를 나타낸다. 발사단계는 로켓마다 다르며, 스페이스바를 누르를 때마다 단계가 진행된다. 각 단계는 최소 한개의 아이콘으로 이루어져 있는데, 이 아이콘은 그 단계의 작업을 상징하는 모양을 하고 있다. 그림 6의 발사단계를 살펴보면;
- 8단계
- 첫번째 발사단계.
- 7개의 액체연료 추진체 점화.
- 7단계
- 두번째 발사단계
- Kerbal X 로켓 최하단부의 TT18-A Launch Stability Enhancer라 불리는 지지대를 분리한다. (상단이 붉은 색으로 되어 있는 철골지지대)
- 6단계
- 세번째 발사단계로, 두개의 보조 추진체를 분리하게 된다.
- 두 보조 추진체의 연료가 떨어진 후에 진행되어야 한다.
- 음성 및 시각 신호로 연료가 떨어진 것을 알려준다.
- 세번째 발사단계로, 두개의 보조 추진체를 분리하게 된다.
- 5단계
- 추가로 두개의 보조 추진체가 소모된 후, 스페이스바를 눌러 이 단계를 진행시키면, 소모된 추진체가 분리된다.
- 반드시, 두개의 보조 추진체에서 연료가 소모된 이후에 진행할 것.
- 추가로 두개의 보조 추진체가 소모된 후, 스페이스바를 눌러 이 단계를 진행시키면, 소모된 추진체가 분리된다.
- 4단계
- 앞의 두 단계와 동일하게 진행한다.
- 보조 추진체의 마지막 단계이다.
- 앞의 두 단계와 동일하게 진행한다.
- 3단계
- 1단 로켓의 마무리 단계이다.
- 스페이스바를 눌러 주엔진마저 분리하여 로켓의 2단 부분이 우주로 나가도록 돕는다.
- 1단 로켓의 마무리 단계이다.
- 2단계
- 캡슐에 연결되어 있는 작은 엔진을 점화한다.
- 1단계
- 낙하산을 펼치기 전의 마지막 단계이다.
- 마지막 엔진을 분리한다. 지상으로 낙하하기 시작한다.
- 낙하산을 펼치기 전의 마지막 단계이다.
- 0단계
- 낙하산을 펼친다.
이상이 화면 우측 주황색 탭의 작동방식이다. Kerbal X에 딱히 뭘 할 필요는 없지만, 약간이나마 궤도 진입이 쉽도록 몇가지 장치를 추가할 것을 권장한다.
그림 7에서와 같이 검은색 SAS 모듈(Advanced S.A.S Module, Large)을 화면 좌측 상단의 컨트롤탭(Control Tab) 메뉴에서 선택하여 화면의 적당한 곳에 위치 시킨다. 로켓에서 SAS 모듈이 들어갈 위치(separator ring| ; 빨간 삼각형이 박혀 있는 검은색과 노란색의 띠) 아래쪽을 통째로 선택하여 분리시킨다. 마우스로 해당부분을 가리킨 후 클릭하면 분리가 가능하다. 분리된 부분은 화면의 적당한 곳에 위치시킨다. 이때 좌측의 회색 영역까지 가져가서 위치시키면 그냥 사라져 버리므로 회색 영역까지 가지 않도록 주의한다.
SAS 모듈은 로켓의 자세를 자동으로 잡아주는 장치(로켓이 수직으로 비행할 수 있게함)로, 로켓 발사후 't'키를 누르면 작동한다.
SAS 모듈을 장착하려면, 검은색 SAS 모듈을 마우스로 클릭한 후 로켓 몸체쪽으로 커서를 이동시킨다. Separator ring의 근처에 SAS 모듈이 선택된 커서를 이동시키다 보면, 녹색으로 바뀌는 지점이 있는데 이 상태에서 다시한번 클릭을 해주면 그림 8과 같이 장착이 완료된다. 나머지 동체도 SAS 모듈의 아래쪽에 같은 방법으로 장착을 하면 조립이 완료된다.
캡슐 하단에 또하나 SAS 모듈을 장착할 수 있는데, 그림 9에서 볼 수 있는 RCS 모듈(FL-R1 RCS Fuel Tank)이다. 장착 방법은 위의 SAS 모듈과 동일하다. SAS 모듈과 동일하게 로켓 발사후 'r'키를 누르면 작동한다. RCS 추진기도 달아주어야 완료되며, 그림 10에서 처럼 Separator ring에 장착하면 된다. 4군데 대칭으로 장착을 하여야 하는데 그림 11에서 처럼 화면 좌측 하단의 대칭/복제 아이콘을 사용하면 손쉽게 장착이 가능하다. 5개 아이콘 중 위쪽 두개가 해당 아이콘이며, 클릭을 하면 속성이 계속 바뀐다.
모든 로켓을 합치고 나면 이제 로켓을 발사대로 이동시키자. 그림5의 화면 우측 상단 메뉴에 발사대 모양의 아이콘이 있다. 이를 클릭하면 발사대로 로켓이 이동하게 된다.
로켓 발사!
로켓 조립이 끝나면, 화면 우측 상단의 녹색 발사장 버튼을 클릭하여 발사장으로 가자.
로켓의 기본 조종은 키보드의 'W, S, A, D'버튼 - 방향(상하좌우) 변경, 'Q, E' 버튼 - 회전(시계방향, 반시계방향)을 이용하여 한다.
로켓 조종에서 가장 중요한 것은 발사장 화면 하단에 위치한 그림 12의 항법구(Navball)에 익숙해져야 한다는 것입니다.
다음으로 살펴볼 것이, 지도화면으로 키보드의 'M' 버튼을 누르시면 화면전환이 됩니다. Kerbin 행성과 로켓의 위치가 표시된 것을 볼 수 있습니다. 마우스 휠버튼으로 화면축소를 하면 Kerbin행성과 그 위성인 Mun을 볼 수 있고, 화면을 더 축소하면 Kerbin이 속한 항성계를 볼 수 있습니다. 나중에 궤도비행 혹은 성간비행을 위해 익숙해져야 할 화면입니다.
자! 복잡한 것은 천천히 배워보기로 하고 간단하게나마 KSP를 맛볼 수 있도록 로켓을 발사해봅시다.
로켓 발사 자체는 그리 복잡한 것이 없습니다.
- SAS(자동자세제어기 ; Stability Augmentation System)를 켠다. (키보드 'T' 버튼)
- 출력을 최대로 한다. (키보드 '좌측 시프트' 버튼)
- 스페이스바를 누른다.
이제 수직으로 하늘을 향해 솟아오르는 로켓을 보실 수 있습니다.
각 발사단계에 따라 연료가 떨어진 로켓 추진체를 스페이스바를 눌러 분리하여 다음 단계의 엔진이 점화되도록 하여 최종단계(낙하산) 직전까지 진행한 후 로켓이 다시 지상으로 자유낙하를 시작하면 적당한 위치에서 최종단계인 낙하산을 펼치면 지상까지 캡슐이 서서히 하강을 하게 됩니다.
KSP에 첫발을 내딛으신 것을 축하드립니다 !!!
궤도 진입하기
- 아래 글은 Demo 버젼을 기준으로 작성되었습니다.(2013.12.29)
KSP에서의 궤도 진입은 현실에 비해 상단히 단순화 되어 있기 때문에 크게 어려운 점은 없다. 아래의 과정을 순서대로 진행하면 별다른 어려움 없이 궤도 진입에 성공하게 되므로 차근차근 진행해보자.
궤도 진입단계는 아래의 5가지 과정으로 이루어진다.
- 로켓 조립 단계
- 발사 준비 단계
- 발사 단계
- 공전궤도 진입 단계
- 성간궤도 진입 단계
로켓 조립 단계
- 조립동에서 스톡로켓(KSP에서 미리 준비되어 있는 기성제품)중 아무 로켓이나 선택을 해도 되고, 직접 조립을 해도 된다. 직접 조립을 할 경우, 아래의 기본 부품을 참고하면 된다. 최소 2단 로켓을 준비해야 궤도 진입이 가능하다. 잘 모르겠다 싶으면 Kerbal X를 참고한다. 발사진행단계를 확인해야 한다. 조립시 자동으로 작성이 되기는 하나 조립과 분리를 여러 번 하면 순서가 뒤죽박죽이 되므로 수동으로 조정을 해 주도록 한다.
- 사령선 부분(사령선, 낙하산, 연결분리기) : Command Pod Mk1, Mk16 Parachute, TR-18A Stack Decoupler
- 자동자세제어기 : Advanced S.A.S Module, Large
- 2단 연료탱크, 엔진 : FL-T400 Fuel Tank, LV-909 Liquid Fuel Engine
- 연결분리기 : TR-18A Stack Decoupler
- 1단 연료탱크, 엔진 : FL-T800 Fuel Tank, LV-T30 Liquid Fuel Engine
- 지지대 : TT18-A Launch Stability Enhancer
발사 준비 단계
- 지도화면을 연다. ('M' 단추) 북쪽을 바라보도록 시점을 변경한다. 항법구에서 원점(遠點 ; Apoapsis)을 보기 편하도록 하기 위함이다.
- 출력을 최대로 높인다. ('Left-shift' 단추)
- SAS 장치를 켠다. ('T' 단추)
발사 단계
- 모든 준비가 완료되면, 스페이스바를 눌러 발사를 진행시킨다.
공전궤도 진입 단계
- 고도 10,000m 지점(10km)까지 로켓이 수직으로 상승하도록 한다. (화면 하단의 항법구에서 파란색 부분의 정중앙에
 의 점이 위치하도록 한다. 그림 12 참조. SAS 장치가 작동하면 자동으로 잡아준다.)
의 점이 위치하도록 한다. 그림 12 참조. SAS 장치가 작동하면 자동으로 잡아준다.) - 연료를 다쓴 추진체를 분리한다.('Space bar' 단추)
- 출력을 2/3정도로 줄인다.('Left-Control' 단추)
- 로켓의 기수방향을 동쪽으로, 기수각을 45 각도로 변경하여 고도 70,000m 지점(70km)까지 비행한다. 그림 12의 항법구에서 'E'(또는 90도)로 표시된 방향이 동쪽이고 파란색 부분의 정중앙이 지표에 대하여 90도 각도(기수각) 수직으로 로켓이 서있음을 나타내므로 이를 45도 각도(갈색 부분쪽으로 갈수록 각도가 줄어든다.)로 변경한다. 이때 SAS 장치가 켜져 있으면 수동 조종이 안되므로 'T' 단추를 눌러 장치는 끄고 'W, S, A, D' 단추를 이용해 동쪽 45도로 이동 한 후 다시 'T' 단추를 눌러 SAS 장치를 켜준다.
- 지도화면으로 전환하여, 로켓의 궤도를 확인한다.
- Ap로 표시된 원점이 70km가 될 때까지 가속한다.
- 원점(Ap)이 70km되면 엔진을 멈춘다. ('x' 단추를 누르면 출력이 '0'이 된다.)
- 기수방향은 동쪽으로 유지한 채 기수각도만 45도에서 0도로 맞춘다. 항법구에서 파란색 부분과 갈색 부분이 만나는 선이 기수각이 '0'이 되는 지점이다.
- 로켓이 원점(Ap) 근처에 도착하면, 다시 가속을 한다. ('left-shift'단추) Pe로 표시된 근점이 행성표면을 벗어나 70km근처까지 오면 엔진을 다시 멈춘다.('x' 단추):* 행성 궤도 진입이 완료되어 Kerbin 행성의 주위를 멋지게 도는 로켓을 볼 수 있을 것이다.
- 고도 10,000m 지점(10km)까지 로켓이 수직으로 상승하도록 한다. (화면 하단의 항법구에서 파란색 부분의 정중앙에
성간 궤도 진입 단계
- Kerbin 행성의 위성인 Mun으로 가거나 기타 행성으로 비행하기 위한 단계로 Mun Landing을 참고 하여 진행한다.