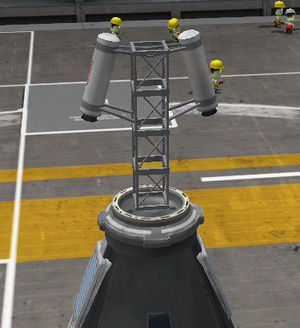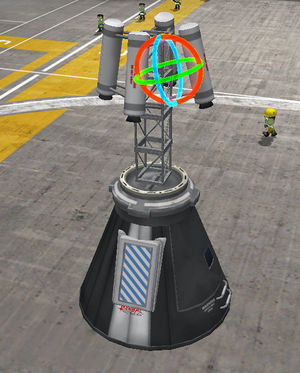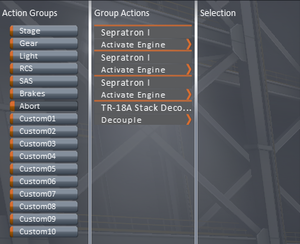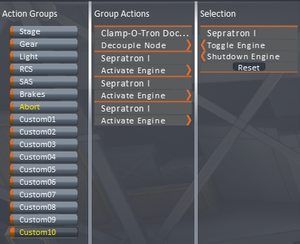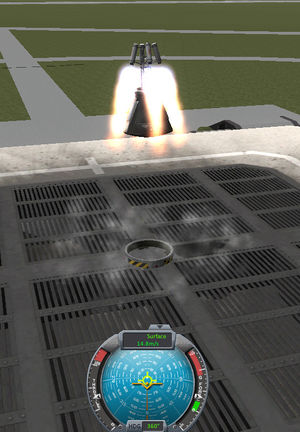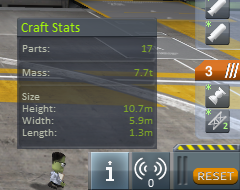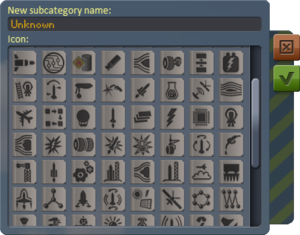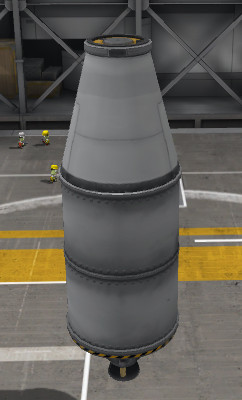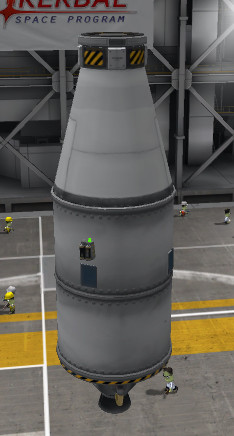Difference between revisions of "Tutorial:Learning basics of rocket building"
m |
Peteletroll (talk | contribs) m (→The crafting of cabins' stage - and what the editor gizmos for) |
||
| Line 14: | Line 14: | ||
If the rocket's role is to deliver a remote [[craft]], that craft's probe core can control the whole rocket. If the payload would not have a probe core (refueling unit), then it has to be built in the final stage of the basic construction. | If the rocket's role is to deliver a remote [[craft]], that craft's probe core can control the whole rocket. If the payload would not have a probe core (refueling unit), then it has to be built in the final stage of the basic construction. | ||
<span id="cabin"></span> | <span id="cabin"></span> | ||
| − | ==== The crafting of cabins' stage - and what the editor gizmos for ==== | + | ==== The crafting of cabins' stage - and what the editor gizmos are for ==== |
Well, let's see the building of a cabin equipped with a LES. There is a proper sized [[Launch Escape System]] as a special [[part]] for the big cabin fitting on 2.5m rockets, but we have to compose a such device for Mk1 cabin. Now, lets build this module, just for learning. | Well, let's see the building of a cabin equipped with a LES. There is a proper sized [[Launch Escape System]] as a special [[part]] for the big cabin fitting on 2.5m rockets, but we have to compose a such device for Mk1 cabin. Now, lets build this module, just for learning. | ||
| Line 48: | Line 48: | ||
<span id="action groups"></span> | <span id="action groups"></span> | ||
| + | |||
==== Setting off the action groups ==== | ==== Setting off the action groups ==== | ||
The [[action group]]s make the execution of several actions of several parts placed in an action group by a single keystroke. These groups can be divided into two types: basic and custom. In case of basic action groups we can attach more action to an already existing default actions, meaning we can assign an [[electric light]] to the barking group, and the selected illuminator will light up at braking the [[rover|wheels]]. These groups are the '''''Stage''''' ({{Key press|Space}}), the '''''Gear''''' ({{Key press|G}}), the '''''Light''''' ({{Key press|U}}), the '''''RCS''''' ({{Key press|G}}), the '''''SAS''''' ({{Key press|T}}), the '''''Brakes''''' ({{Key press|B}}), and the '''''Abort''''' ({{Key press|Backspace}}). The custom groups have no default effects, and can be operated by the equivalent keys of {{Key press|1|2|3|4|5|6|7|8|9|0|chain=}}. | The [[action group]]s make the execution of several actions of several parts placed in an action group by a single keystroke. These groups can be divided into two types: basic and custom. In case of basic action groups we can attach more action to an already existing default actions, meaning we can assign an [[electric light]] to the barking group, and the selected illuminator will light up at braking the [[rover|wheels]]. These groups are the '''''Stage''''' ({{Key press|Space}}), the '''''Gear''''' ({{Key press|G}}), the '''''Light''''' ({{Key press|U}}), the '''''RCS''''' ({{Key press|G}}), the '''''SAS''''' ({{Key press|T}}), the '''''Brakes''''' ({{Key press|B}}), and the '''''Abort''''' ({{Key press|Backspace}}). The custom groups have no default effects, and can be operated by the equivalent keys of {{Key press|1|2|3|4|5|6|7|8|9|0|chain=}}. | ||
Revision as of 16:23, 2 March 2016
To start this tutorial, start a game in sandbox mode, and enter the Vehicle Assembly Building in the KSC.
The first step building a rocket is defining the purpose of the rocket, because this purpose determines how the terminal stages act as payloads, which size and weight and destination determines the requirement of interplanetary and middle stages, and finally the total weight of these stages hedges in the parameters of the possible launch vehicles. As a result of this, the most practical way of constructing the rocket is starting with the final stage(s), and building it from top to bottom.
Contents
The command pod and the functions of the editor
The proper command module
The command module should be practically placed on the final stage, in such a way it can control the craft from the launch till the end during the mission, and ensure augmented stabilization control. For the manned missions, cabins holding kerbonaut(s) are needed. For a mission that only needs a single kerbonaut, a Command Pod Mk1 is enough, but if we want to make a mission with full crew (pilot, engineer and scientist), a Mk1-2 Command Pod is necessary. The presence of an experienced pilot can be compensated with installation of a proper probe core. For the manned missions the return of the crew has to be ensured, so if there is no a separate vehicle for bringing our heroic kerbonauts back to Kerbin, this stage has to be function as a returning unit. When launching a radically new rocket not tested yet, a Launch Escape System (LES) has to be installed on the cabin to avoid the loss of kerbonauts .
If the rocket's role is to deliver a remote craft, that craft's probe core can control the whole rocket. If the payload would not have a probe core (refueling unit), then it has to be built in the final stage of the basic construction.
The crafting of cabins' stage - and what the editor gizmos are for
Well, let's see the building of a cabin equipped with a LES. There is a proper sized Launch Escape System as a special part for the big cabin fitting on 2.5m rockets, but we have to compose a such device for Mk1 cabin. Now, lets build this module, just for learning.
We have to start by placing the command module. Switch the mode control - is it isn't already - to Parts mode, and change the bar's page to Pods (first from top), and select the Mk1-2 Command Pod, and place it somewhere in the VAB. As it has been done the icons of the editor gizmos appear. The sorting preference of the parts can be changed by clicking on the labels of Name, Mass, Cost and Size situated on top of the parts bar.
The Launch escape system has to be placed on the top of the cabin, where the parachute usually goes. In this case, an group of Mk2-R Radial-Mount Parachutes must placed on the surface of the cabin symmetrically to prevent the capsule from exploding on impact. The situation is similar when docking ports are installed on the top for docking later. Due to the fact that the launch escape system is unnecessary weight during the spaceflight, it is worth to decouple it after the initial sequence of ascending. This means it has to be installed on a decoupler, separator, or some kind of the mentioned docking ports.
For the radially symmetric placement switch the symmetry indicator to radial symmetry position, if it is in lateral symmetry mode. Switching is possible between these modes by pressing R, the number of the symmetrically placed parts can be increased by clicking on the indicator or pressing X, and decreased by right-clicking on the indicator or pressing ⇧ Shift+X. Let's place two Mk2-R Radial-Mount Parachute (Utility group in the parts bar) in radial symmetry on the cabin.
If the parachutes are positioned in the most ideal place possible, it is the time to start constructing the escape tower. Switch the gizmos to Place state (clicking on the first icon from left, or press 1). The state of symmetry mode doesn't affect anything when we are building on the symmetry axis. If we need a docking port for the later fuel transfer, then a Clamp-O-Tron Jr. instead of a TR-2V Stack Decoupler can be a perfect base too. So put one of them on the top of the cabin. Stack four Cubic Octagonal Struts to create a platform for the boosters, placing enough distance from the cabin to prevent any damage. If you surely put the on the attachment point (instead of surface), the hold the Mod key pressed during the placement. (the modifier, depending on your OS → Windows: ⎇ Alt; Mac OS: ⌥ Option; Linux: ⇧ Right Shift or ⌘ Win). If you do not want to move your back to the part bar, just hold down the Mod and click on the part (or group of parts) you want to copy.
As the tower is ready, the boosters have to placed on it. Due to sizes of the available boosters, the Sepratron I is the only candidate. To place them in right way, the role of the tower must be understood. At first, it has to accelerate together with the cabin like the rest of the rocket. During the acceleration it diverts from the course of the rest of the rocket, and it lifts the cabin to safe altitude to open the chutes. The cabin has to accelerate at least with 5 g. This - and the weight of the cabin - determines the number of the boosters. But it is worth to know that installation of each booster increases the empty weight, even if for a short time. For more accurate placement, switch on the Angle Snap by clicking on its icon, or pressing C. In its switched on state, the icon has a hexagon state, and a circle, if switched off. Put a pair of Sepratrons symmetrically on the top of the tower but in such a way that their jet of flame evades the surface of the cabin. Hold down the ⇧ Shift and push S 3-4 times (without holding down the ⇧ Shift, the rotation angle would be 90°, instead of 5°) to achieve this. To rotate to the opposite direction just press W and hold down the ⇧ Shift for smoother scales. For reseting the orientation just push the space.
Now turn off the symmetry (technically decrease to one), and place one-one rocket on the opposite side of the tower "symmetrically". These two boosters have to be almost symmetrical. And here the almost is important! Th is because in symmetry mode, changing one part affects the one on the opposite side. To start, enable the rotation gizmo. This is the third icon among the editor gizmos, or a simple keystroke: 3. In this state we can tweak the part's orientation without breaking the connection - similar to the 'offset' mode. To ensure the minor asymmetry, let's ruin the orientation of one of these boosters, most practically catching and dragging the red ring. Holding down the ⇧ Shift means smoother scales of modification. The effect of this gizmo mode is same as the usage of WSADQE keys at placement.
For the escape pod to properly work, it has to be separated and leave the rest of the rocket behind. For separation, and generally for sectioning of the rockets (and any other types of craft too) we can select from three family of parts:
- They make the flow of resources free - which can sometimes quite disturbing, and if we want to deny the flow trough these ports for reserving the upper stage reserves, the the fuel transfer can be prohibited at launch (using Disable Crossfeed tweakable) (somehow it is not possible in the editor). Using two proper pieces, make the docking possible too. But these connections are not so rigid and less chargeable, therefore only smaller units can placed on them. They don't work by staging, their ejection force is low (the changing of impulse pushes the two section away from each other). However, a such connection can be staging - by placing a separator between the doors.
- The propellants cannot pass these parts, so if we need something like this we have to use FTX-2 External Fuel Ducts. It also creates a fairing for the engines placed beneath. After the decoupled form the section indicated by the arrow the reconnection is not possible. There are radially attachable variants in this family too!
- Separators:
- Work similarly to decouplers. They release both side, somewhat heavier and have greater ejection force.
As you see, an TR-18A Stack Decoupler was chosen, and the arrow points towards the cabin, meaning the separation happens under the cabin. Even a TR-18D Stack Separator satisfies the requirements. Everybody can place here what fits for his taste.
Setting off the action groups
The action groups make the execution of several actions of several parts placed in an action group by a single keystroke. These groups can be divided into two types: basic and custom. In case of basic action groups we can attach more action to an already existing default actions, meaning we can assign an electric light to the barking group, and the selected illuminator will light up at braking the wheels. These groups are the Stage (Space), the Gear (G), the Light (U), the RCS (G), the SAS (T), the Brakes (B), and the Abort (⌫ Backspace). The custom groups have no default effects, and can be operated by the equivalent keys of 1234567890.
For setting the action groups at first change the editor mode to Action Groups by clicking on its icon along the top. There is a "Abort" group in the appearing list - fitting well for the purpose of our escape cabin. Lets choose it. That means activation of the boosters and decoupling the cabin. At first choose the wished part clicking on it, now it is the Sepratron I. As it is done, the options of the selected part appears in the Selection column, and the selected part start to glow in greenish light. To make the booster start by this action group select the Activate Engine option. Worth to know: it is possible to give several actions for a single part in an action groups, and each action group setting applied to the symmetrical parts too. There is a Reset button for redoing the setting off. The actions already set off for the given action group shown in the Group Actions column. In this column the part can be selected by clicking on, and the belonging action(s) can be removed by clicking on the given action. Well, give the activation for the remaining Sepratron Is, and the decoupling of the decoupler ring (Decouple).
We have to do something similar for decoupling the LES: activating the Sepratron I boosters, and decoupling from the docking ports (Decouple Node). If a part has role in several action groups, the names of the contaminated action groups turn to yellow. As the separation of the tower doesn't connect to any basic action group, more preferable to us one of the custom action groups. The 10th custom action group (Custom10) is selected in the picture, can be activated by pressing the 0.
The parachutes can be controlled by action groups also. If the 1st custom action group and set the chutes' Deploy custom, then the chutes will be deployed by pressing the 1.
Selecting the members of the crew
The third icon in the row is the Crew, gives opportunity to selecting the members of the crew. The kerbonauts have different properties - although these features works only in career game mode. The pilots are able to control the crafts more efficiently using the crafts' Stability Augmentation System, the engineers are able to repair crafts what others not, and the scientist are the experts of scientific activity. Naturally, installing a probe core makes the craft drive-able easily according to the capability of the probe core - even without any crew.
The available kerbonauts can be installed any available seat in the menu of crew, but these changes don't remain in saves - although it wouldn't have sense in longer time - this worth to set up only just before the launch.
Lets try it!
The "launch" makes come something into my mind: if all these things have done, we can test this escape cabin. Lets click on the Launch icon on the top right corner. This moves the cabin onto the launch pad. We can test the cabin here now. For testing the decoupling of the tower from the cabin just press 0. At this moment - if we had done everything right - the boosters on the tower activate, the truss of the tower is released from the cabin, a vanishes in the sky. For a newer test press ⎋ Esc, and in the appearing Game Paused window choose after the Revert Flight the Revert to Launch option.
The emergency decoupling is testable too. As the ⌫ Backspace pressed, the the boosters on the tower pull the cabin decoupled from the ring, and due to the minor asymmetry the cabin won't ascend vertically but drift away from the starting point. As the cabin has reached a safe altitude the tower must be decoupled by pressing 0, as the cabin starts to fall the parachutes have to be deployed by pressing 1 button. After a successful test the cabin with the "rescued" kerbonaut lands safely on the grass nearby the launch pad.
The setting of the staging
The number of the action groups is quite a few, and they even must be memorized - but the stages can take the actions by only pressing the Space, although only by the preprogrammed sequence. Use of the staging ha a serious limit - only one certain action of certain parts can be activated by this method - decouplers and separators and reaction engines. Although there is a Stage action group, but it like the other action groups work at each keystroke (in this case: Space), and cannot leash to a definite staging icon. However the staging sequences can be changed during missions.
For switching the the craft by staging during the during the whole launch, the docking port on the top of the cabin has to be changed to an TR-2V decoupler ring (attend to its direction, and do not forget to add to the action groups). Well, it is the time to test the escape capsule on a working rocket. Lets install an FL-T800 Fuel Tank under the capsule, and an LV-T45 Liquid Fuel Engine under the tank. Attach a pair of TT18-A Launch Stability Enhancer symmetrically on the tank as in the picture.
If all of these are finished, the setting up the staging is the next. The actions done during the successful have to thought about before sorting the staging icons (the emergency scenario is done by the “Abort” action group fitting to this):
- Activating the rocket engine
- Releasing the launch stability enhancers
- Jettisoning the escape tower
- Decoupling the cabin
- Deploying the chutes
While the rocket engines are able to run at the peak output at the moment of the activation, the first two step can be merged - but when jet engines were used, as they need time to reach their maximal output this merging is not practical. The decoupler rings and the rocket engines above them can be merged in a single staging folder.
The staging icons can be resorted by catch and drag method in the staging bar, click them, and if the parts they represent are placed in symmetry, it will expand. The selected parts glow greenish light. Use the left-^ Ctrl and left mouse button click to select multiple icons, and drag them into the desired stage. The “+” mark gives new folder, and the “-” can delete the empty folders. The Reset button on the bottom of the staging bar erase and recreate (so and so usable) the staging automatically.
Setting the tweakables
Many parts have tweakable parameters. For changing the parameters just right-click on the selected part.
Well, just do it with the Command Pod Mk1. In the popping up window the ToggleFlag gives option of the presence of the mission's flag. The stripes under gives opportunity to tune the amount of the resources. Now the existence of the monopropellant is redundant, and increases the mass, set its amount to zero. The switches on the right of the stripes adjust the open and closed state of the container. Of course, the tweakables changes by the parts, and some of them work during the missions, so the filled tanks closed can be kept as emergency reserve-
Engineer's Report
It seems few but we can count-out some important properties: as shown, its total mass is 7.7 tons - and if we know the maximal thrust of the engine(s), the value of the maximal acceleration in g, or the TWR on the Kerbin can be easily counted (TWR ~ 2.67/7.7 = 2.68) (note: 206.7kN/g → ~20.67t) - the thrust at sea level. If we discharge the propellant from the tank we can see the mass of the depleted rocket. In this case the maximal acceleration of rocket just before the depletion of resources: 21.5/3.7 = 5.81. (megj.: 215kN/g → ~21.5t) - we count with the vacuum values as it can happen at high altitudes. Well, it seems some extra pairs of boosters are needed on the tower for this case...
Well, if you feel the linger for testing it, do not disturb yourself about the rest of the tutorial, you can continue after the test. And as the tutorial teaches by read and do method you ought to do it so, even that feeling delays.
The root part
Activate the root mode, click on the decoupler ring and then the fuel tank. As it had done the the fuel tank became the root part. Clicking on the decoupler ring by the cabin piece can be removed. This method provides a good possibility for replacing the section built earlier retaining the newer section.
And the subassemblies
For entering the subassemblies menu has to change the Parts menu to advanced mode by clicking on the solid arrow (Enable advanced mode). Then an icon-bar rolls up where over the default Function filter we can sort Module, Resource, Manufacturer and Tech Level. Even more category can be created by clicking on the icon illustrated with an plus mark - similarly to the subassemblies menu library system. The green icon of the subassemblies is just above the plus mark icon. Click on it.
An another icon illustrated with an plus mark appears here: floating the mouse over it the appearing Add custom subcategory text shows what it is for. In the window appearing by clicking on it you can write out the New subcategory name: lane and can choose an well-fitting icon for it from the icons beneath the lane. If it has been finished click on the green check-mark, (✓), or for backing down on the red X. From now the newly created subcategory works as a filter-library. Right clicking on the icon of a customized category makes the modification possible, and erase by the icon illustrated by trash-bin (Delete) also - an affirmation is required by choosing the No or Yes (Delete) if the subcategory is not empty.
Entering into the created subcategory by clicking on its icon only the crafts placed into the given subcategory remains visible - clicking on the All subasemblies icon on the top of the column makes all of them visible. For placing a subassembly into a subcategory (or into the All subasemblies) just catch the given group of parts, and drag over the rectangle titled SUBASSEMBLY DROP ZONE and release. Then you have to fill the line of Name and you can leave a useful words into the window of Description for easier finding later. For exiting this window chose Cancel or Save buttons - their effects match to their titles. The ready subassembly can be deleted by clicking on the small trash-bin next to its name. There is a Remove from subcategory option (for fast moving to the All subasemblies) under the Cancel and the Delete when it is in a subcategory.
Lets create a subcategory for the "Launch vehicles" and save our little launch rocket into it. If it finished you can try the rest of the functions too.
The typical payloads - and the common systems of the crafts
The propulsion
Lets start our lesson with an refueling unit. For the maximal efficiency - as its mission doesn't need any kerbonaut's activity - using an remote unit is a more practical choice - as an RC-001S on the picture. Well, start with the parts of the main purpose - the fuel carrying liquid fuel tanks. For the greater capacity we would need tanks of 2.5m radial size, but for docking I'd prefer the lighter normal sized (1.25m) docking port. The streamlined connection between different sized parts is possible using the proper adapters, although there are some fuel tank working same way, like the C7 Brand Adapter - 2.5m to 1.25m. The type of the engine depends on the environment and purpose, beyond the size of the craft. The launch vehicle has to be able to accelerate with 2 g - and has to work efficiently at sea level too. The middle stages need less, even 1 g can be enough if initiated at the ending phase of the gravity turn - as it used at high altitude the values belongs to vacuum can be counted. The interplanetary travels needs this level too, but for experienced players taking on the long, several round burnings, this value can be decreased to 0,2 g, or even less depending the target celestial: the slow rocket makes the encounter and proper the burn out difficult, or even impossible as a moon's orbit crosses the craft's trajectory. The propulsion of the landers mainly depends on the properties of the targeted celestial body. The surface gravity limits the minimal (and optimal) trust as it gives the numerator of the thrust-to-weight ratio. Bodies without atmosphere gives the opportunity of gravity turn with early pitching maneuver, and stale ascending trajectory - requires great thrust. The bigger thrust always makes the maneuvering of the craft more comfortable, but it can be increased at cost of the Δv (Delta-v) means range.
As this unit doesn't need great acceleration, serves mainly for circularization and minor orbital maneuvers, a light and efficient "Poodle" seems an optimal solution.
Stabilizers (SAS) and energy generators
Most of the command unit equipped with a kind of SAS unit, but the probe cores in contradiction with cabins don't generates copious amount of torque for stabilization, as a result of this dedicated reaction wheel has to be installed for this purpose. An Advanced Inline Stabilizer is the proper sized for installing in this craft. While both the probe core and the reaction wheel needs electric charge for working, more than stored in cores, batteries have to be installed too, or the control over the craft will be lost during the orbit darkness time. As the batteries play the main role, the probe core's energy can be reserved for emergency in its tweakable menu.